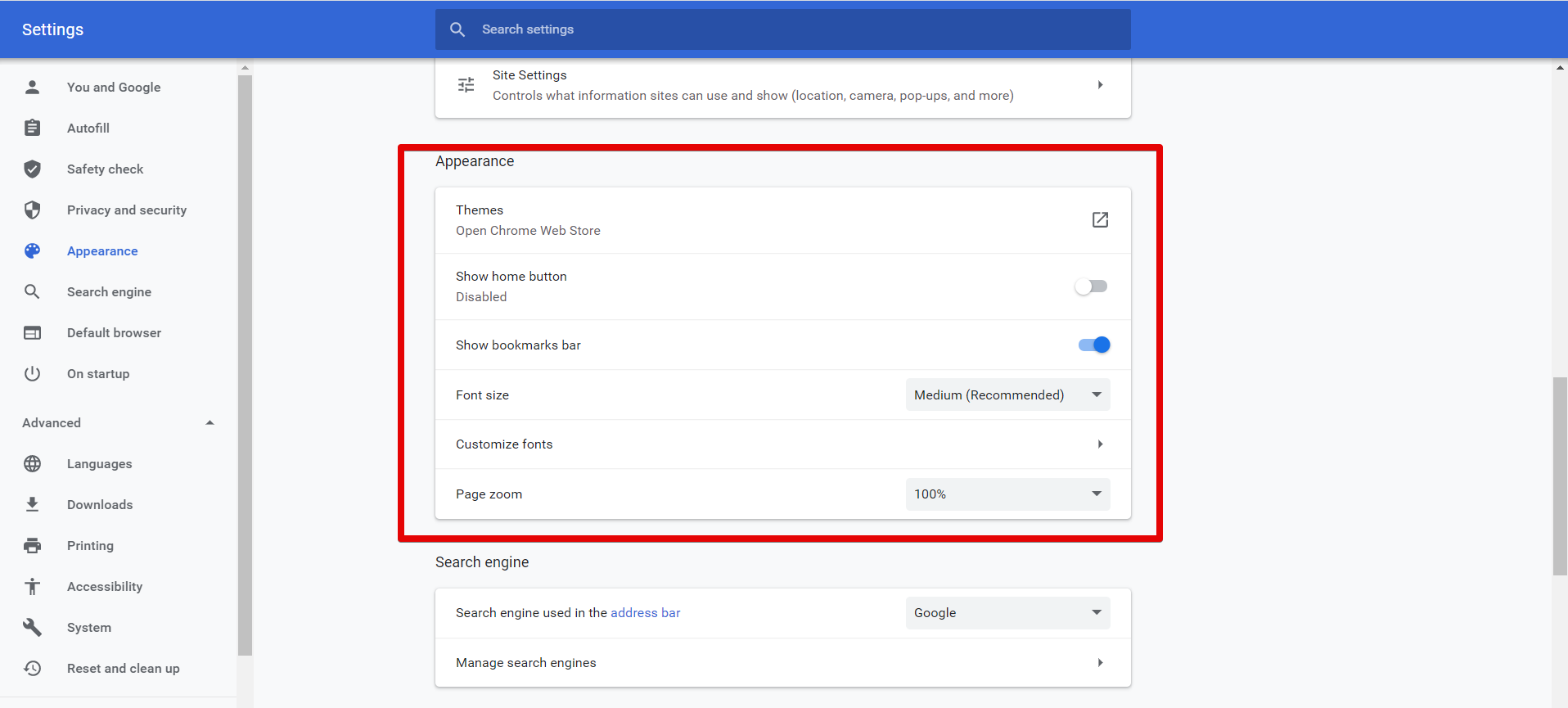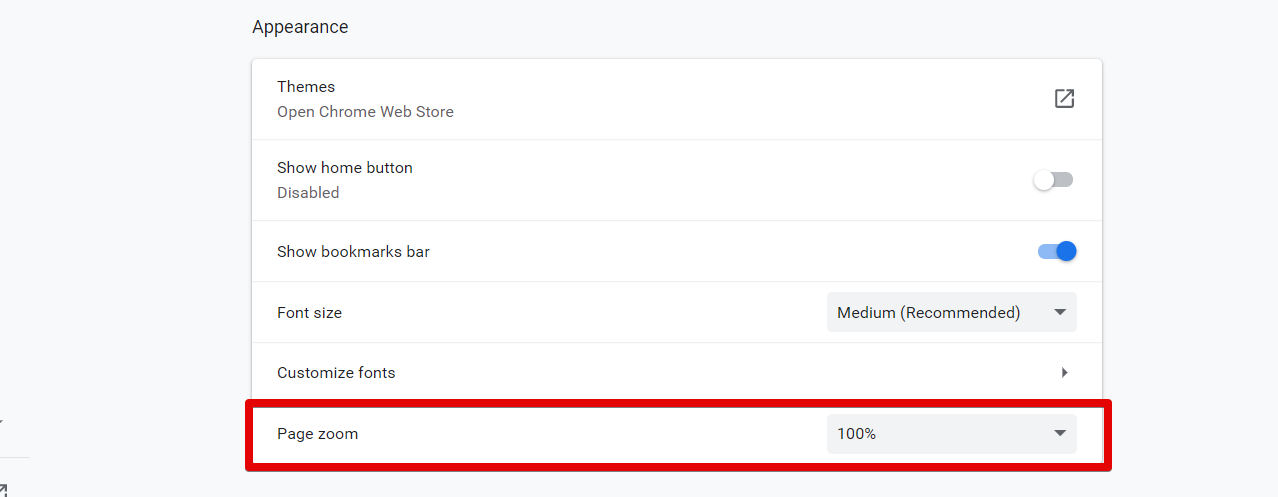In this article, we will explore how to implement zoom in and zoom out the whole page and its elements in Google Chrome.
Note: Chrome’s zoom functionality is not dependent on the screen resolution, font settings, or DPI setting of the underlying operating system.
Zooming in and out to Magnify Page in Google Chrome
To see the web page elements more clearly in Chrome, you can set the page resolution, zoom in, or magnify the screen. Using the following different ways you can zoom in and out the web page content. First, adjust permanently the zoom level for all pages and the second option is to manually adjust the zoom level settings.
The zoom level is set to 100 % by default in Chrome. You can adjust these settings manually by pressing Ctrl and plus (+) sign to zoom in or magnify the page and Ctrl and minus (-) sign is used for zoom out.
You can also zoom the page content using a mouse. Keep your finger on the Ctrl key from your keyboard and move the mouse wheel to zoom in and out. Using Ctrl + 0 is used to reset the zoom option or click on the Reset button.
One is the other way to access the zoom in and out option in your Chrome browser is to click on the Chrome setting button and then, move on the ‘Zoom’ option. Press + sign to Zoom in the web page and press – sign to zoom out.
If you want to adjust the zoom level of all web pages at the same ratio then, click on the settings (three dots) button located at the top corner in your browser. Now, from the drop-down list click on ‘Settings’.
Once you open the Settings page in the browser, you will see the following window:
Now, scroll your cursor or click on the ‘Appearance’ option from the left sidebar of your displaying window. You will see the following options under the Appearance box which are highlighted red in the below-given image:
You can do the customization of the Chrome browser from here like change font size, Page zoom, themes, etc. change the zoom level of your window according to your feasibility.
Once you change the page zoom settings, close the Chrome settings tab. Now, you can see the new browser settings on your browser.
Conclusion
In this article, we have explained how to magnify and shrink the screen in Google chrome. If you want to adjust the size of the web page content, then using the Zoom feature you can magnify and shrink your image visibility. If you are using the touchscreen device then, with the help of two fingers, move around the browser screen after zooming in. Moreover, you can also use the zoom feature by installing any of your favorite extensions like Photo zoom, w zoom, etc. from Chrome’s web store. Please send us your feedback through the comments in case of any difficulty.