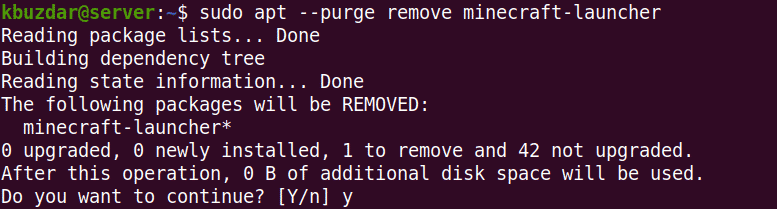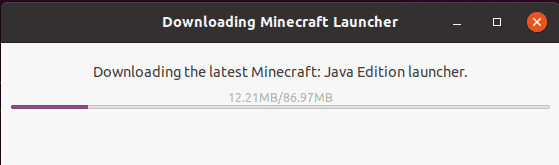Minecraft is the most popular sandbox video game developed by Mojang studios but later purchased by Microsoft. It is the virtual form of legos, which allows the players to create and explore the imagination world. Minecraft game is supported on various OS, including Linux, Windows, and macOS. In this article, we will see how to install Minecraft on Ubuntu OS.
We have explained the procedure and commands on Ubuntu 20.04 LTS (Focal Fossa). Almost the same procedure can be followed for the previous versions of Ubuntu.
Note: Minecraft is not open-source and free software, but we can use its Demo version for free by signing up for the Mojang account.
Install Minecraft via .deb package
To install the Minecraft using the .deb package, here are the steps:
The first step will be to download the Minecraft .deb package on our system. To do so, launch the command line Terminal using the Ctrl+Alt+T keyboard shortcut and then issue the following command in Terminal:
The next step will be to install the Minecraft downloaded package. Issue the following command in the Terminal to do so:
After running the above command, you might encounter some errors regarding missing or broken dependencies. To solve these dependencies, issue the following command in the Terminal:
This command will handle all dependencies by installing the missing dependencies and fixing the broken ones.
After running the above command, the system might ask for confirmation that if you want to continue the installation or not. Press y to continue; after that, the required packages will be installed on your system.
Uninstall Minecraft
To uninstall Minecraft snap package, issue the following command in Terminal:
After running the above command, the system might ask for confirmation that if you want to continue the removal process or not. Press y to continue; after that, the Minecraft will be removed from your system.
Minecraft stores the application profile and some other information in the .minecraft directory under the user’s home directory. To remove all those files from your system, issue the following command in Terminal:
Install Minecraft via Snap Package
Minecraft is also available as a snap package bundled with all dependencies. To install the Minecraft using the snap package, here are the steps:
Ubuntu 20.04 LTS already comes installed with the snapd, so you do not need to install it. Simply issue the following command in Terminal to install the Minecraft installer package.
Now run the Minecraft installer package using the following command in Terminal:
Uninstall Minecraft
To uninstall Minecraft snap package, issue the following command in Terminal:
Launch Minecraft
Once the installation of Minecraft is completed, you can launch it either via the command line or via the Ubuntu application launcher.
To launch Minecraft from the command line, issue the following command in Terminal:
To launch Minecraft from application launcher, hit the super key on your keyboard and type minecraft. When the search result appears, click on the Minecraft icon to launch it.
When you launch the Minecraft application for the first time in your system, you will see the following screen. Here you can either log in to your account if it has already been set up or create a new account by signing up.
After creating an account, sign in to your Minecraft account by providing the email and password in the above window. After that, you will see the following view:
If you want to enjoy the full version of Minecraft, you will need to purchase the game by clicking the Buy now! button, otherwise you can play its demo version by clicking on the PLAY DEMO button. I did not purchase the game, so I chose the demo version. When we click the PLAY DEMO button, the game starts downloading on the system.
Once downloaded, click the Play Demo World button to start playing the game.
In this article, we have explained the installation of the Minecraft game on the Ubuntu 20.04 LTS (Focal Fossa) system. We have covered the installation via both Minecraft .deb package and the snap package. I hope now you can easily install a Minecraft game on your system.