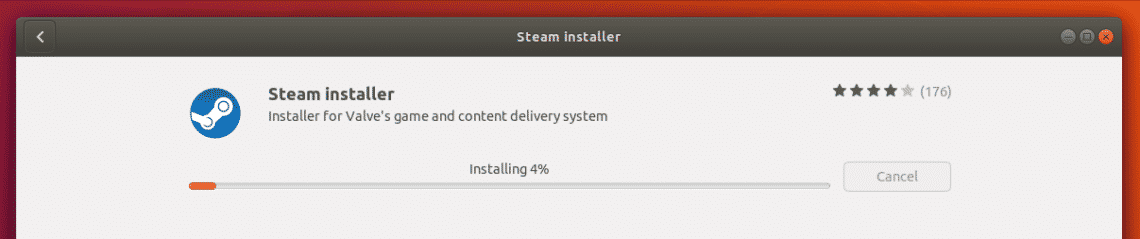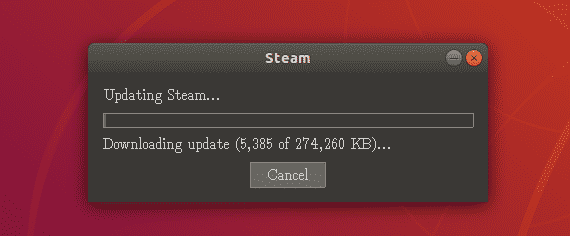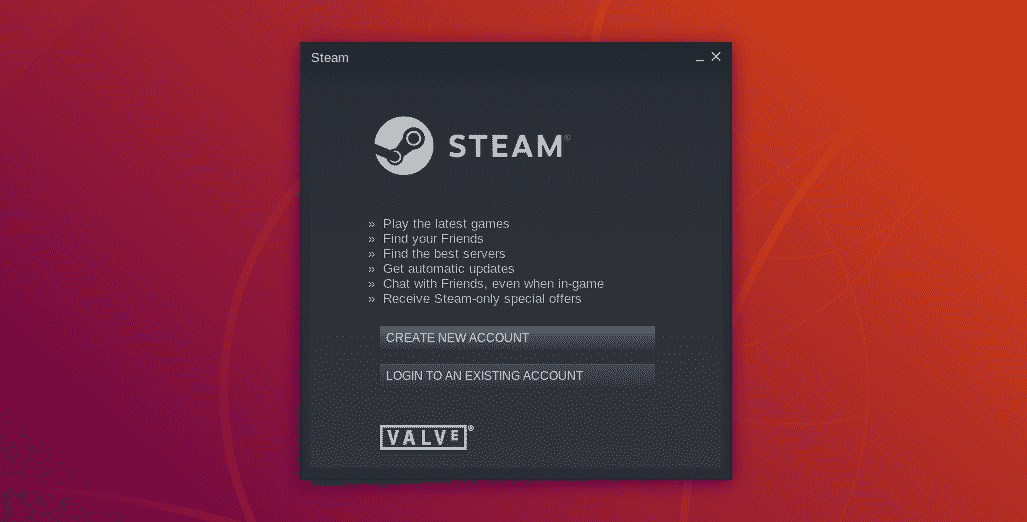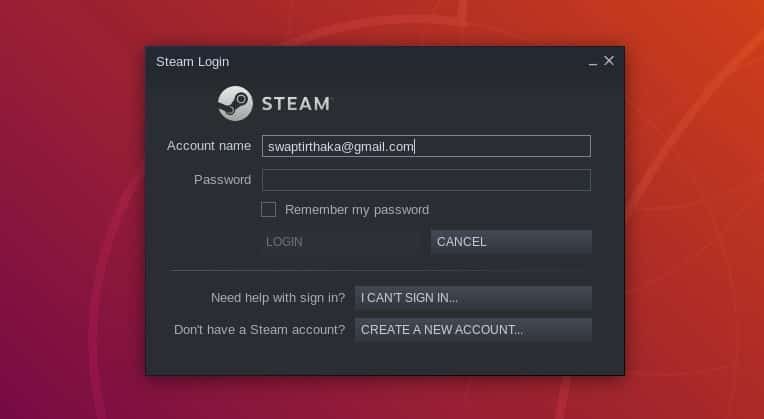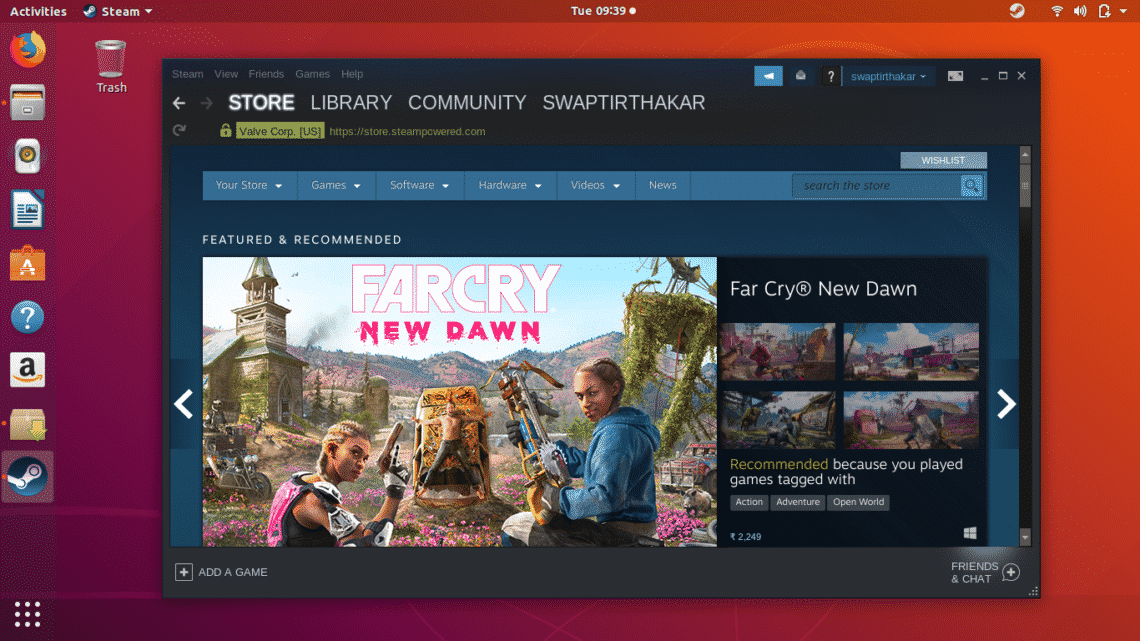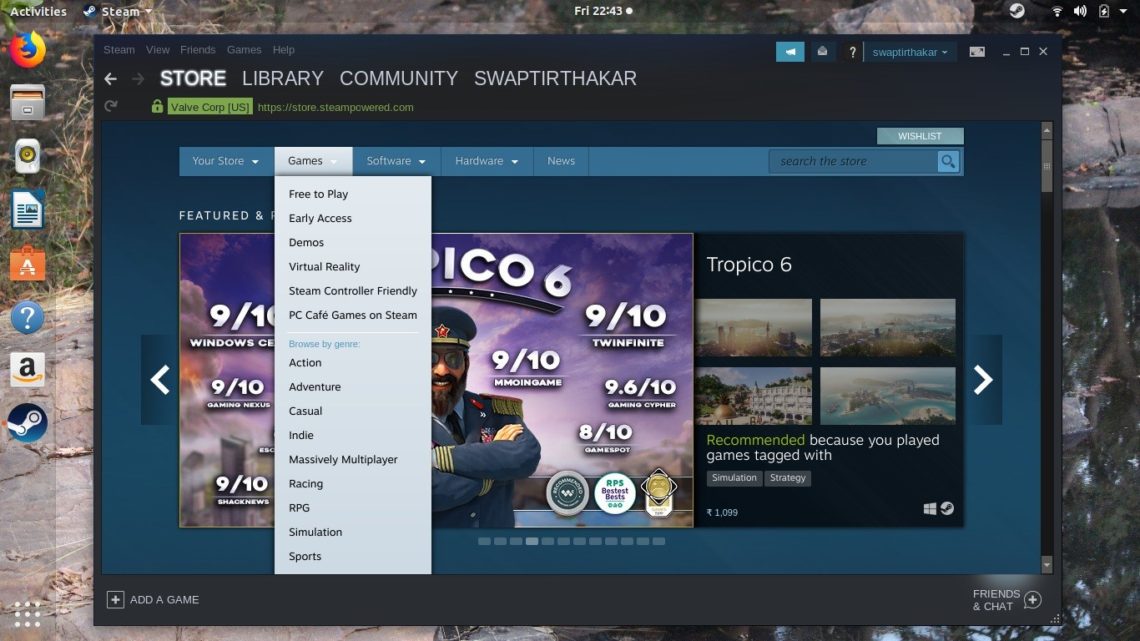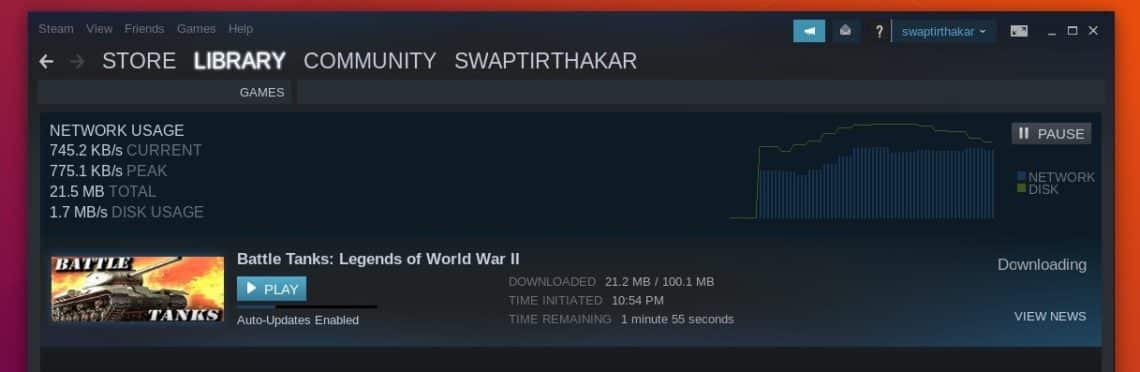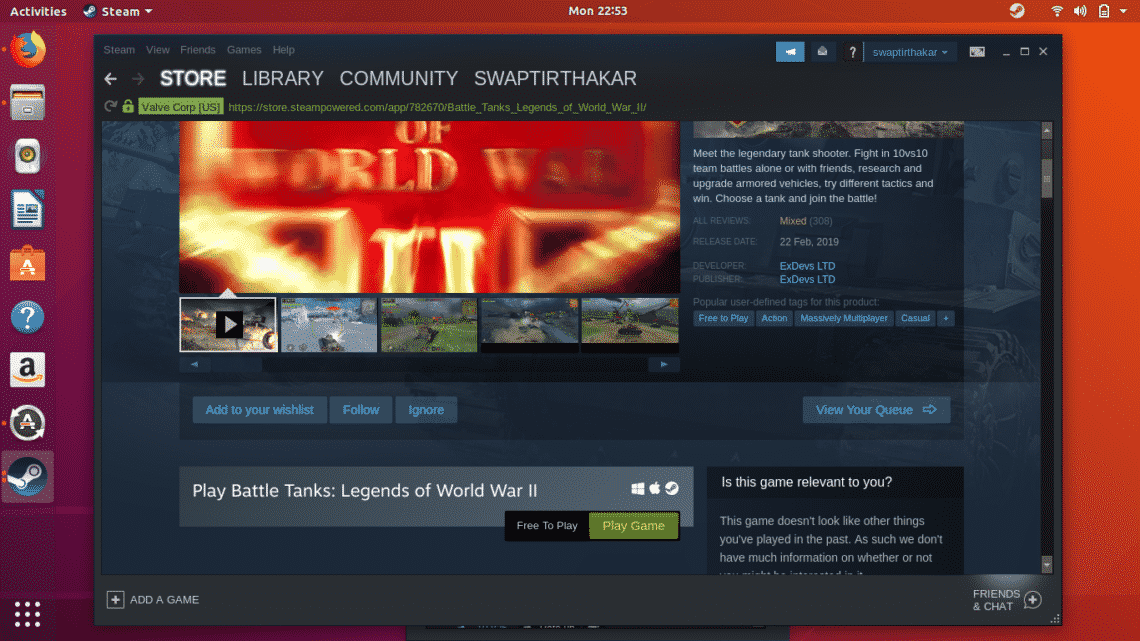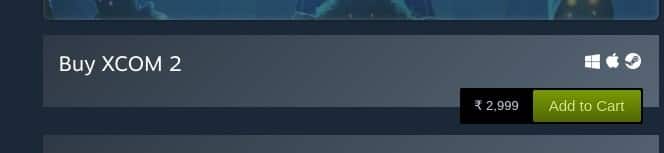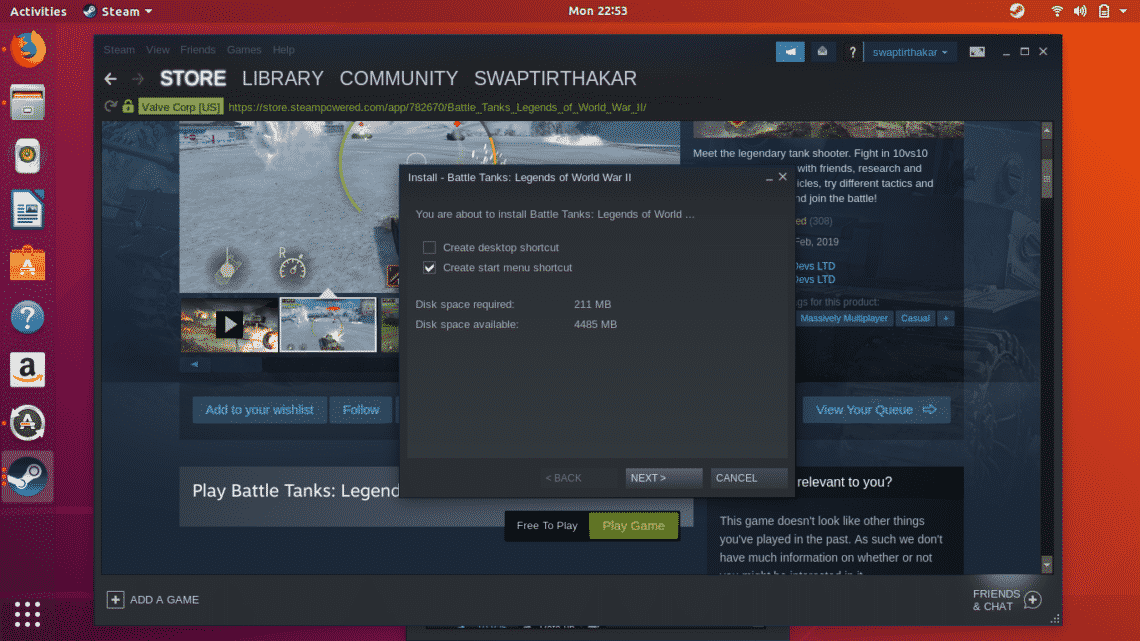Gaming on Linux!! What looked like a distant dream was made unbelievable reality when Valve introduced Steam client for Linux. I know most of the readers of this article will be those hardcore gamers out there and they don’t need any introduction to Steam. In simple words Steam is a digital distribution platform which you can use as an engine to buy and install various video games. The downloaded and installed games can be accessed anywhere on any device or platform using Steam account.
Installing Steam on Ubuntu
Downloading and installing Steam on Ubuntu and on various other Linux distributions is simple and easy task. It can be done by using either traditional command line method or it can also be installed using Ubuntu Software Center. We will have a look at both the methods one-by-one.
-
Traditional Command Line Method:
Open the Terminal from your Ubuntu dashboard and run the following command to install Steam on Ubuntu.
-
Ubuntu Software Center
Steam Installer is readily available on Ubuntu Software Center as an installation package; you just need to search for Steam in software center and click on Install button.
Now just wait for the completion of installation of Steam Installer package.
Just make sure you have all the necessary packages installed on your Linux distribution before going forward with above methods to install Steam.
Once the installation is finished, you can go to Unity dashboard and search for Steam. On first start Steam Installer will download and install all the necessary updates required to run Steam platform smoothly on your system.
Ready For Very First Use…
Considering updates are successfully installed, now again go to Unity dashboard and look for Steam icon to open it for first time. As it is a first run, it will take you to screen where it will either ask you to login to your existing Steam account or create a fresh one.
You can select either, I will select login option as I already have my Steam account.
By this time you should be having access to your Steam account either through login or by creating new account if you don’t have it.
Getting Started with Steam
Now that everything is done, right from downloading Steam Installer to setting up Steam account, we’re now ready to install and play games on Ubuntu using Steam. After logging into your account you will see a Steam window with home screen looking somewhat similar to this.
Now you’re finally ready to install and play your favorite video games on Ubuntu. As you can see in the below screenshot, under the Store tab which is highlighted, you can search for your favorite game right from the Search bar or from Game tab, where you can browse games category or genre wise.
The Library tab which is besides Store tab, can be used to view your video game collection which includes all downloaded and installed as well as the games which are currently being downloaded on Steam.
How to Download and Install Game on Ubuntu Using Steam…
Now we’re at most exciting part of our discussion, and for example we’ll take Battle Tanks: Legends of World War II to download and install on Ubuntu using Steam.
Let’s start with system requirement of the game, make sure you check these before installing any game on Ubuntu as it will give you an idea about the compatibility of your hardware with the game.
If you can see the Steam icon besides Windows and Mac icon as shown in screenshot below then it means that game is available for download and installation on Ubuntu.
Once you click on Download button, the below window will appear on screen and you can select either option as you’re comfortable with. Just click on the Next button once you’re done with selection of option.
Now sit back and enjoy your time as Steam downloads and installs the game for you in background. You can absolutely use your system for other work or task freely as it won’t affect game download and installation process.
So that’s it for now you have everything you need to know about Steam on Ubuntu. If you have any queries about using Steam on Ubuntu then get in touch with us at @LinuxHint and @SwapTirthakar.