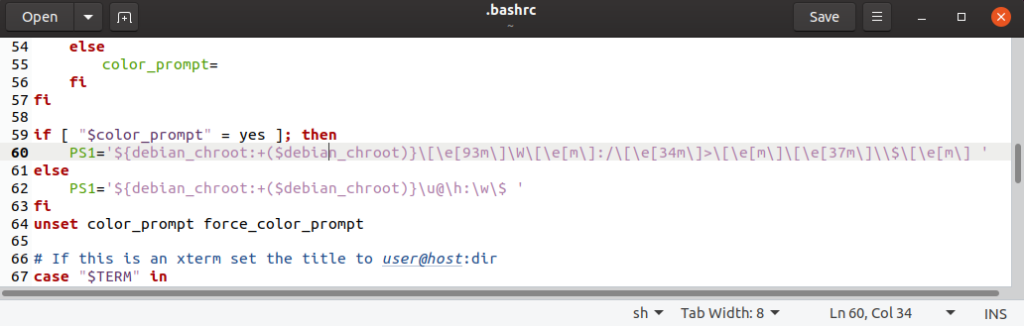To this:
Even though we’re using the Ubuntu Terminal in our examples, most information in this article isn’t Ubuntu-specific, and you should be able to achieve the same or similar result regardless of which Linux distribution you use.
Warning: By customizing the terminal, you can make it more visually appealing and functional, but you can also screw up word wrapping and prevent terminal applications from displaying correctly, so always back up all configuration files before you modify them.
Customize Terminal Colors
It doesn’t matter if you love the movie Matrix or just want to ease the strain on your eyes when using your computer late at night, changing the appearance of the terminal can be as simple as selecting a new theme.
The good news is that many terminal emulation applications, such as GNOME Terminal or Konsole, come with a decent selection of themes, and all you need to do is go to Preferences and pick the one you like the most.
In Ubuntu, you can easily customize text and background color and select a corresponding color palette:
As you can see, we selected the Solarized dark theme and the Solarized palette, making the terminal very easy on the eyes without sacrificing readability. While you’re at it, you can also check the remaining tabs and make any modifications you desire. We changed the shape of the cursor from Block to Underline.
If you use a lightweight terminal that doesn’t have an equivalent of the Preferences window, such as xterm or URxvt, you can change its colors by modifying the Xresources configuration file, which is typically located in ~/.Xresources.
You can easily generate the desired Xresources configuration file using terminal.sexy, which is a handy web app that lets you design, edit, and share custom terminal color schemes and export them to a wide range of terminals.
Set Bash Prompt Variables
Most Linux distributions use Bash as the default shell. Bash has four customizable prompts, but only the primary prompt (called PS1) is worth customizing because it’s displayed before each command. The remaining three command prompts are displayed only on special occasions, such as when a command needs more input or when debugging bash scripts, so you can safely ignore them.
This is what PS1 displays by default in Ubuntu:
To see the default value of PS1, use the following command:
You should see something like this:
\[\033[01;34m\]\w\[\033[00m\]\$ '
This seemingly random sequence of letters, numbers, and special characters consists of the so-called Bash prompt escape sequences and values used to specify colors. This is what it means:
| \u | the username of the current user |
| @ | the ‘@’ symbol |
| \h | the hostname up to the first ‘.’ |
| : | the ‘:’ symbol |
| \w | the current working directory |
| $ | the ‘$’ symbol |
Since PS1 is a Bash variable, you can modify it on the fly straight from your terminal:
That’s how easy it is to make PS1 display only the username. Here are some other useful Bash prompt escape sequences:
| \d | the date in “Weekday Month Date” format (e.g., “Tue May 26”) |
| \e | an ASCII escape character (033) |
| \H | the hostname |
| \j | The number of jobs currently managed by the |
| \l | The basename of the shell’s terminal device name |
| \n | newline |
| \v | the version of bash (e.g., 2.00) |
| \W | the basename of the current working directory |
| \$ | if the effective UID is 0, a #, otherwise a $ |
| \\ | a backslash |
Changing the color of the username, or any other part of the command prompt, is also pretty straightforward. This is how you can make the username red:
The color red has the value of 31, and it’s enclosed in the following tag: \[\033[COLOR]m\]
Here are some other colors and their corresponding values:
| Color | Value | Example |
| Default foreground color | 39 | echo -e “Default \e[39mDefault” |
| Black | 30 | echo -e “Default \e[30mBlack” |
| Red | 31 | echo -e “Default \e[31mRed” |
| Green | 32 | echo -e “Default \e[32mGreen” |
| Yellow | 33 | echo -e “Default \e[33mYellow” |
| Blue | 34 | echo -e “Default \e[34mBlue” |
| Magenta | 35 | echo -e “Default \e[35mMagenta” |
| Cyan | 36 | echo -e “Default \e[36mCyan” |
| Light gray | 37 | echo -e “Default \e[37mLight gray” |
| Dark gray | 90 | echo -e “Default \e[90mDark gray” |
| Light red | 91 | echo -e “Default \e[91mLight red” |
| Light green | 92 | echo -e “Default \e[92mLight green” |
| Light yellow | 93 | echo -e “Default \e[93mLight yellow” |
| Light blue | 94 | echo -e “Default \e[94mLight blue” |
| Light magenta | 95 | echo -e “Default \e[95mLight magenta” |
| Light cyan | 96 | echo -e “Default \e[96mLight cyan” |
| White | 97 | echo -e “Default \e[97mWhite” |
Now you have all the information you need to recreate the Bash prompt you’ve seen at the beginning of this article:
The only thing left to do is edit the .bashrc file (usually in ~/.bashrc):
There’s no need to edit the else clause because it serves only as a fallback in case you use a terminal emulator that doesn’t support colors.
If all this seems like too much work to you, you should know that there are easy-to-use web applications that let you generate a PS1 prompt with a drag and drop interface, including this one and this one.
Conclusion
Equipped with the information provided in this article, you should be able to customize the appearance of your terminal to fit your personal preferences. Remember that less is sometimes more, so avoid excessive customization and keep things simple and functional.