In the previous articles, we discussed various ways to customize the Minecraft experience. The center of interest of this post is another feature of Minecraft, and that is the use of commands in the game. Minecraft commands are quite useful to modify and manage the world you have created. There is a wide range of commands with many possibilities. Some commands are simple for basic interactions, and some are powerful commands to modify almost everything in the world.
How to Enter Minecraft commands:
Entering the Minecraft command is as simple as creating a new world from the menu. Once you are in the world, press the forward-slash “/” key to get the command bar, where you will type your command. Every command you enter must start with a forward slash (/) if you play it as a single player.
If you are getting the error “command not found,” then press the “Esc” key, then go to “Open to LAN” options and “Allow Cheats: ON” and click on “Start LAN World“:
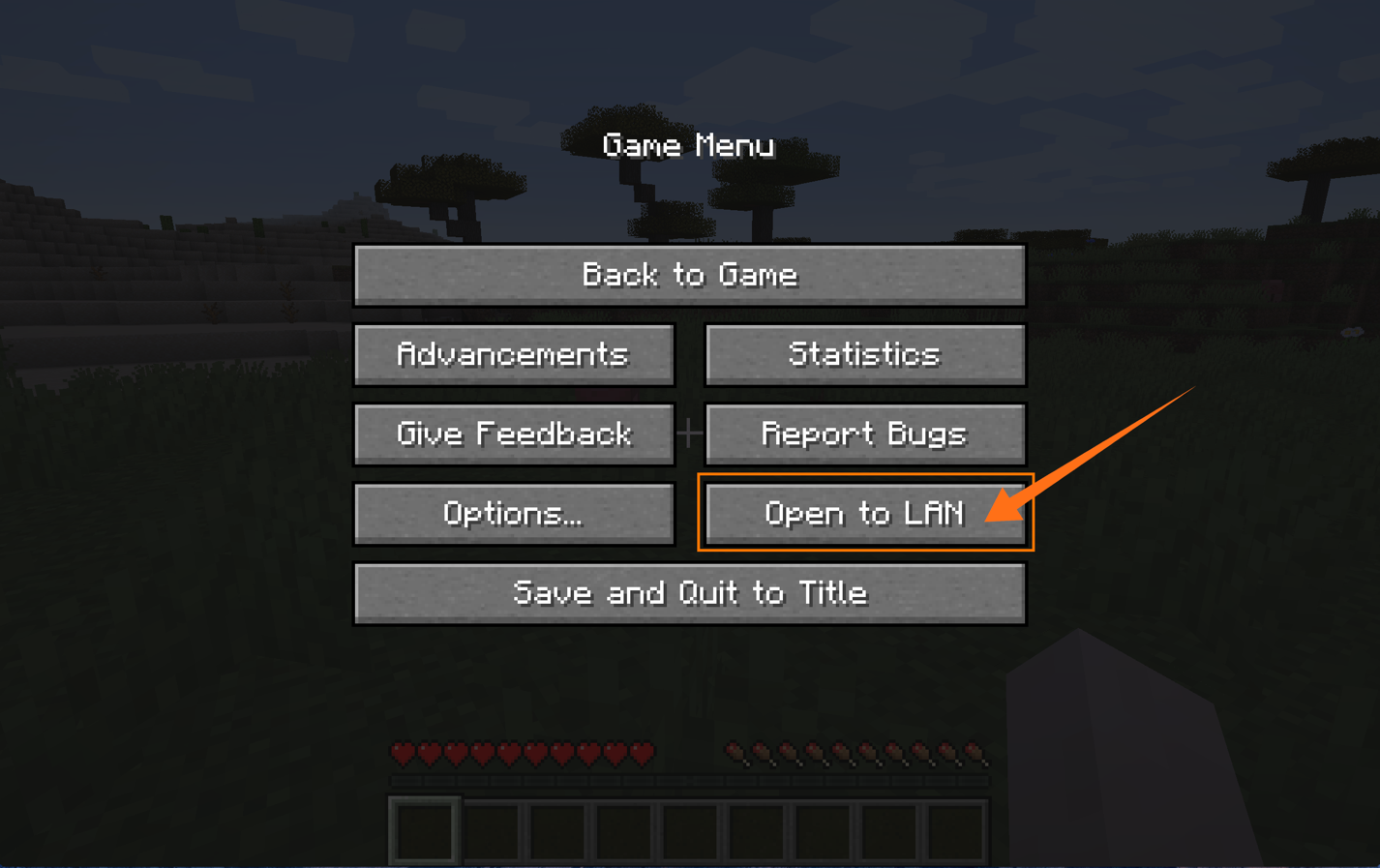
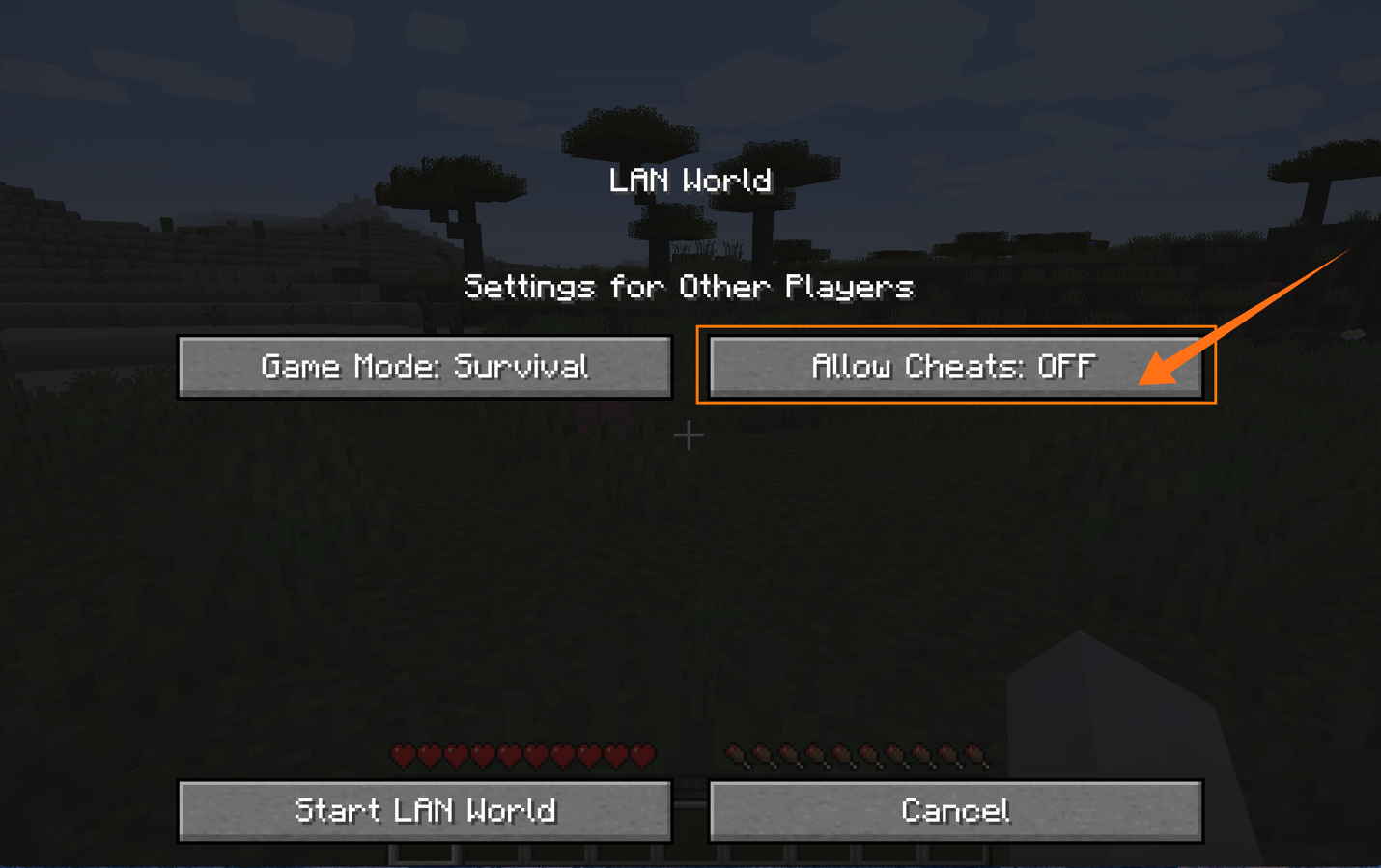
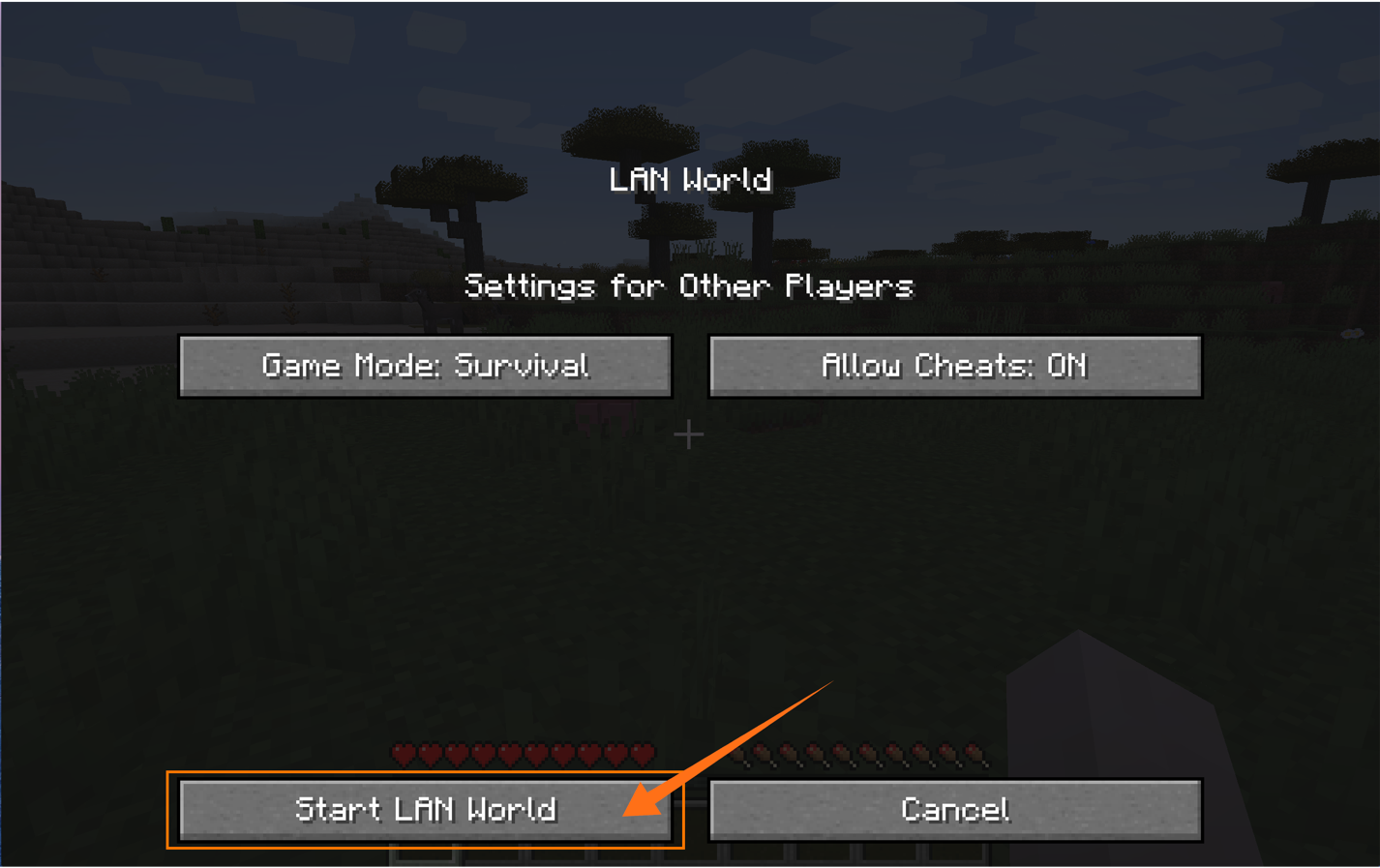
How to select targets with Minecraft commands:
Before exploring Minecraft commands, let’s talk about how to select a target. For instance, if you want to give some items to a player, you have to select that player and target that player using “@<Selector Variable>“. Here is the list:
| Target | Description |
| @a | To target all Players |
| @e | To target all Entities (Bats, Arrows, Creepers, etc.) |
| @p | To target the nearest Player |
| @r | To target a random Player |
| @s | To target the person executing the command (yourself) |
The above mentions target selectors greatly help to target players without specifying their names.
Let’s discuss some well-known commands and their usage in Minecraft:
1. How to use the help command in Minecraft:
To get help and usage about any command, use help with a forward slash:
To get help with the “gamemode” command, use:
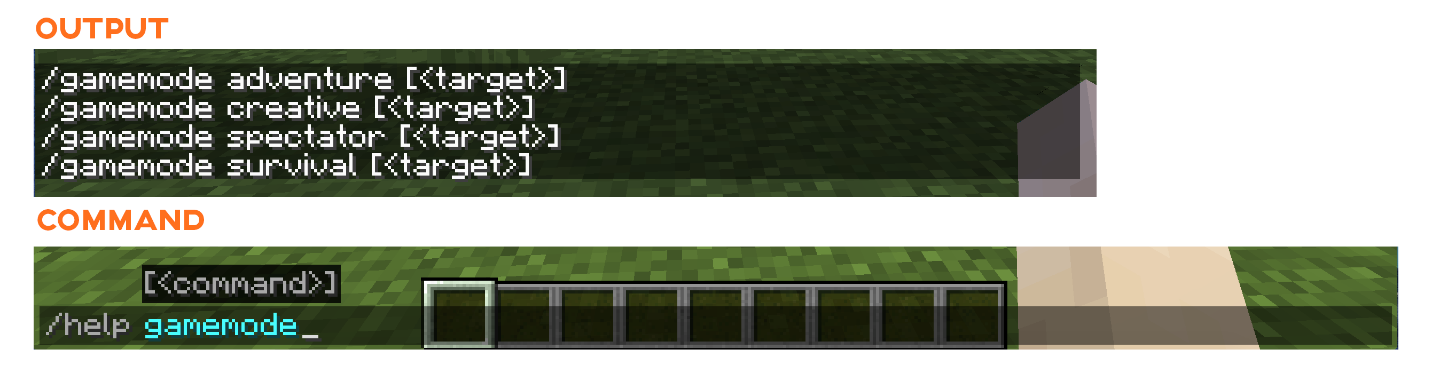
2 How to change the game mode using the command:
Minecraft has 2 modes, the creative mode where you have unlimited resources, you can fly, and no mob attacks while in survival mode, your health keeps on dropping, and there are mob-attacks as well, but with the usage of the command, the mode of the game can be changed immediately. Press forward, slash “/” and type:
If you are in creative mode, use the same command to get into the survival mode:
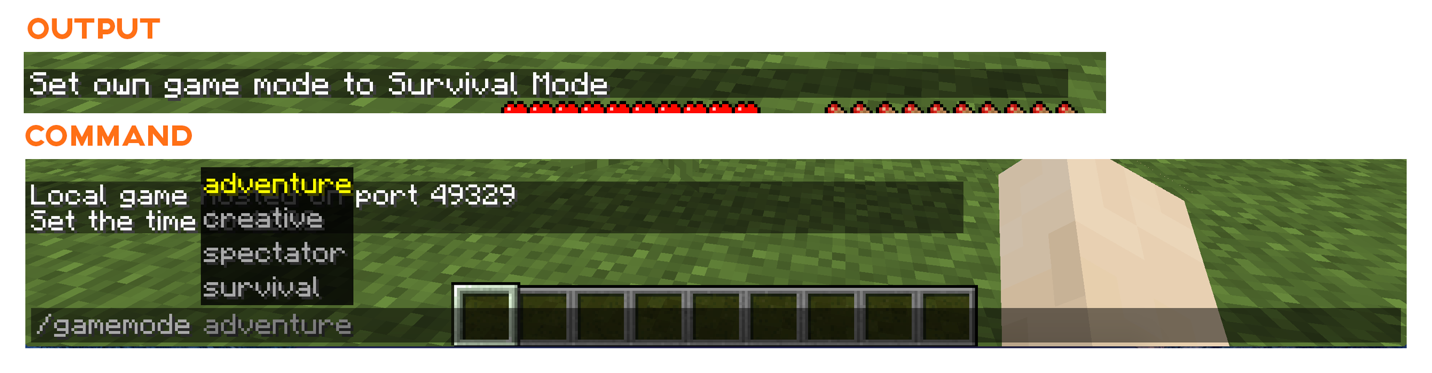
You can also enable adventure and spectator mode.
3 How to change game difficulty using the command:
Another important command you must know is changing game difficulty. You got to set game difficulty before generating your world. But with the command, the difficulty level can be modified at any time. Press “/” and type:
To add more challenges to your game experience, replace easy with normal or hard. But if the game is getting more difficult, then use difficulty level “peaceful”.
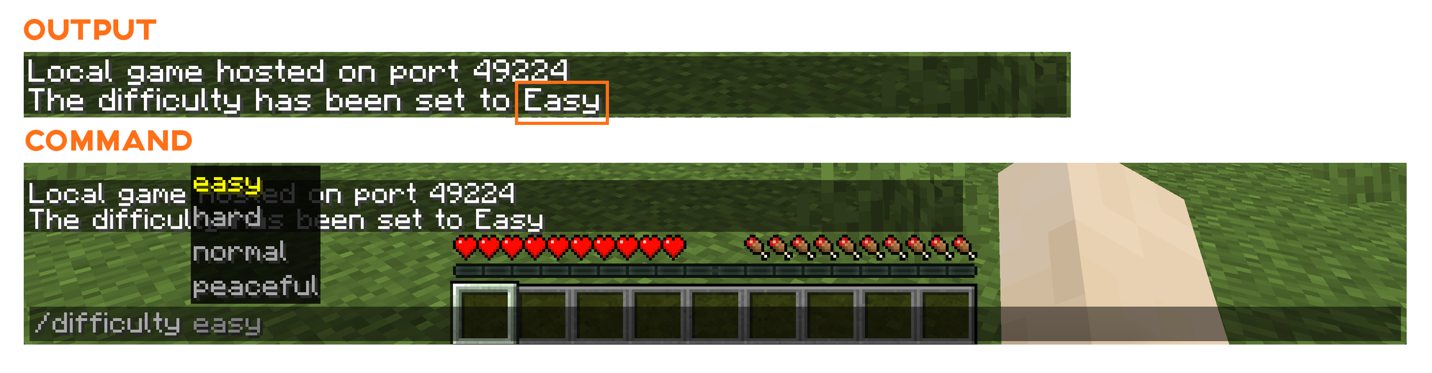
4 How to get seed code of your world using the command:
If you are interested in generating the seed of your world so you can use it to load an identical world in the future, then used the command given below:
This command will generate a seed code.

5 How to teleport anywhere in Minecraft world using the command:
It would not be easy to move from place to place on feet if your world is gigantic. In this situation, teleport command can help you. With the use of this command, you can teleport anywhere in your world. Another benefit is that you can also teleport other players and items using this command. Teleport command is a big time-saver; to use it, press forward slash “/”:
Type “tp” select target as discussed above and input coordinates x, y, and z.
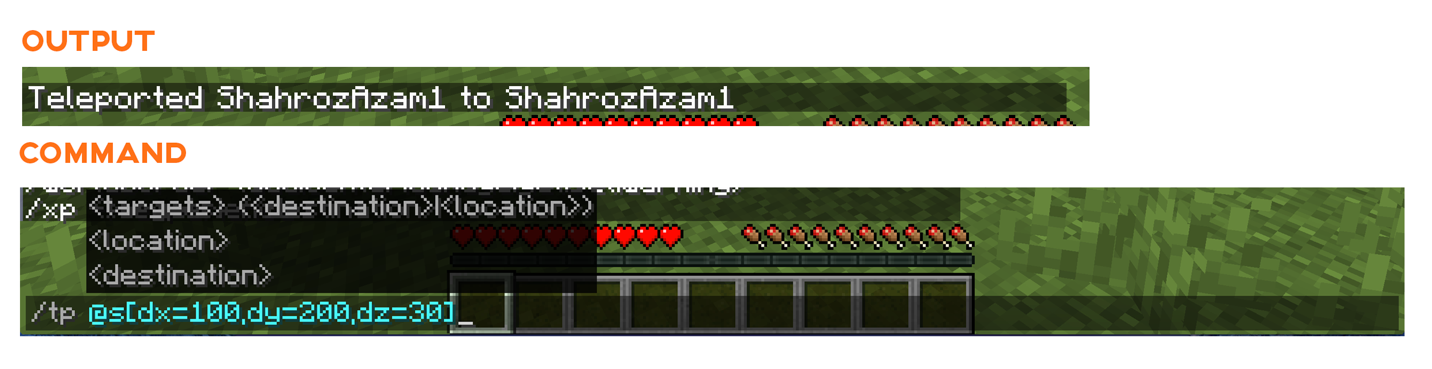
6 How to change the weather of Minecraft world using the command:
Another interesting command is changing the weather. To change the weather, type the following command:
For the <type> field, use “clean”, “rain,” or “thunder,” and in the time field, input the number of seconds you want to keep that weather.
The above command will change the weather to thunder for 30 seconds.
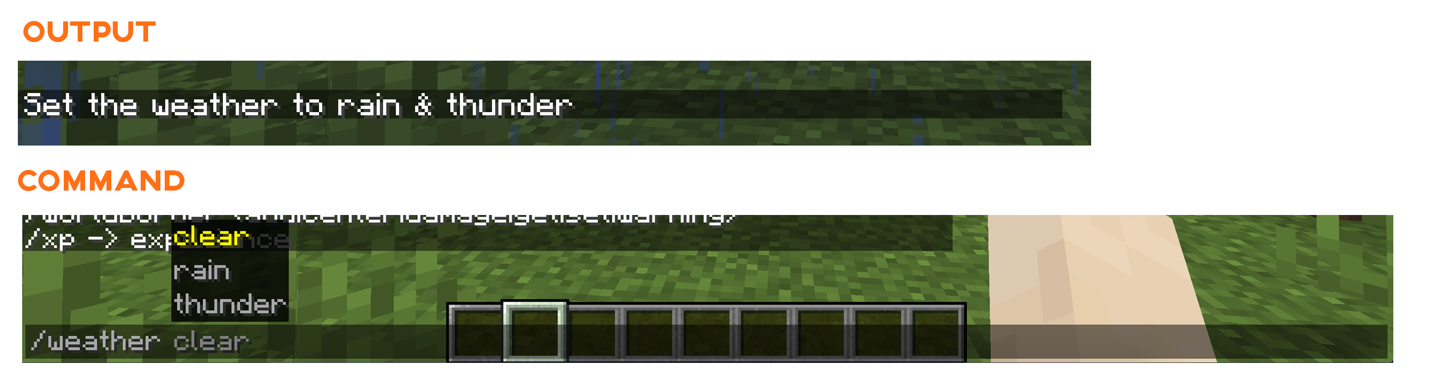
7 How to summon anything in Minecraft using the command:
Summon command is another handy Minecraft command you must know. Using this command, you can instantaneously get any object, item, or mob at your specified location. The syntax is
Just type the name of any Minecraft entity and then specify the position and NBT. Position and NBT is an option. For instance, if you want to summon a horse, use:
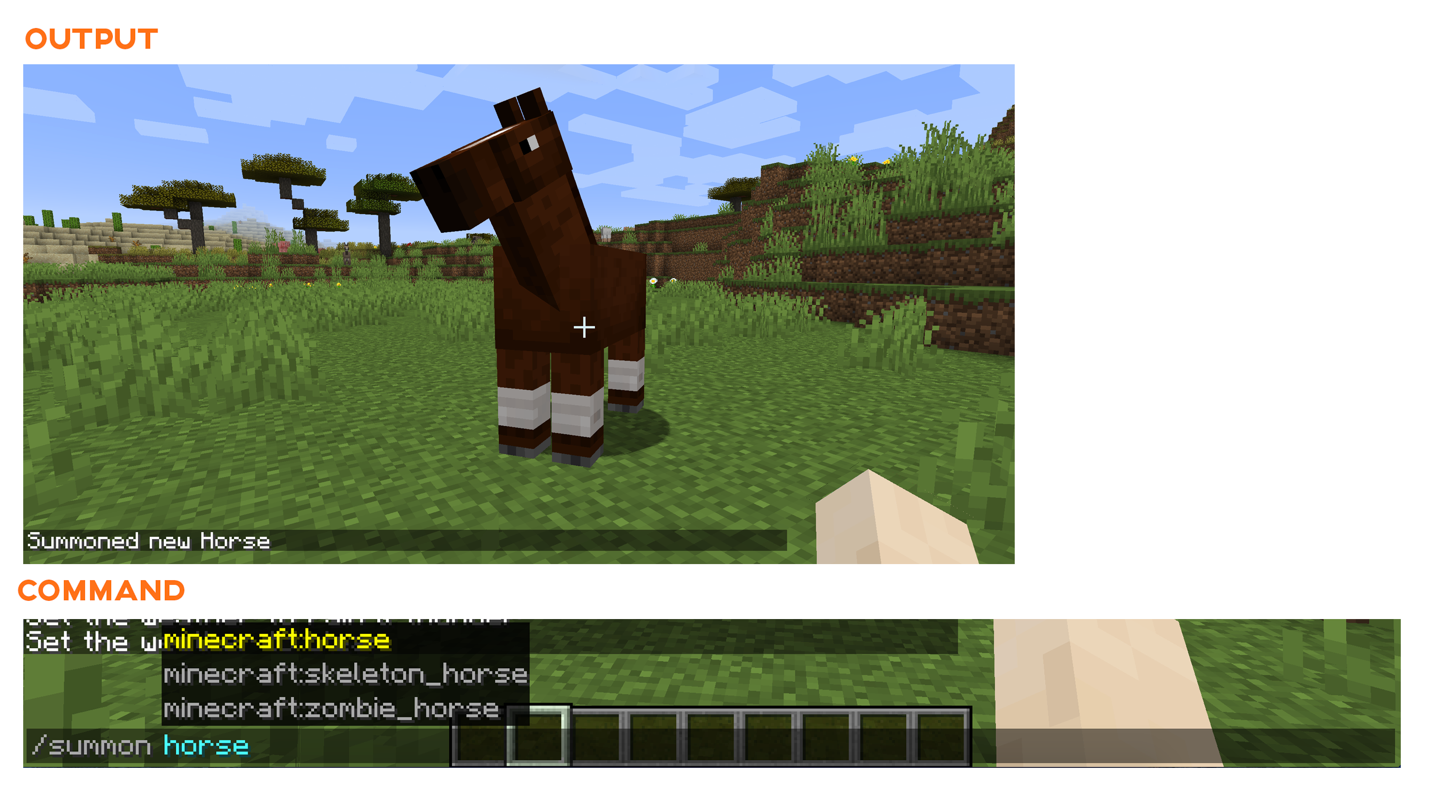
8 How to set daylight cycle using the command:
This command is simple but important to remember. In Minecraft, 50 seconds of real-time equals 1 hour Minecraft, and 20 minutes of real-time equals 1 day of Minecraft. With command, you can also set time:
The <Time> could be a letter “day”, “midnight”, “night”, “noon” or you can put a number as well, a list of time numbers is given below:
| Time | Description |
| 0 | For day time |
| 6000 | For midday |
| 12000 | For dusk |
| 18000 | For night |
or
The above command will set the time to dusk. But there is a command as well to stop the time as well.
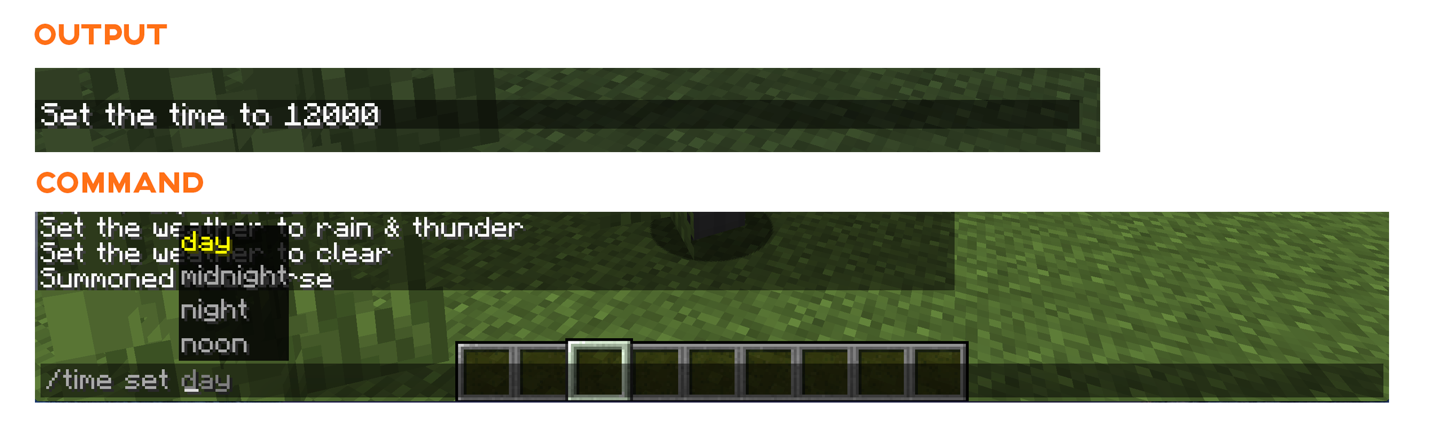
To stop the time ticking, use:
If you want to play under permanent sunlight or permanent moonlight, then use the above command. To resume the time use:
9 How to enable instant mine using the command:
Who wants to hit several times to mine when there is a quick way to do it. To enable one-click mine with any tool, use the command:
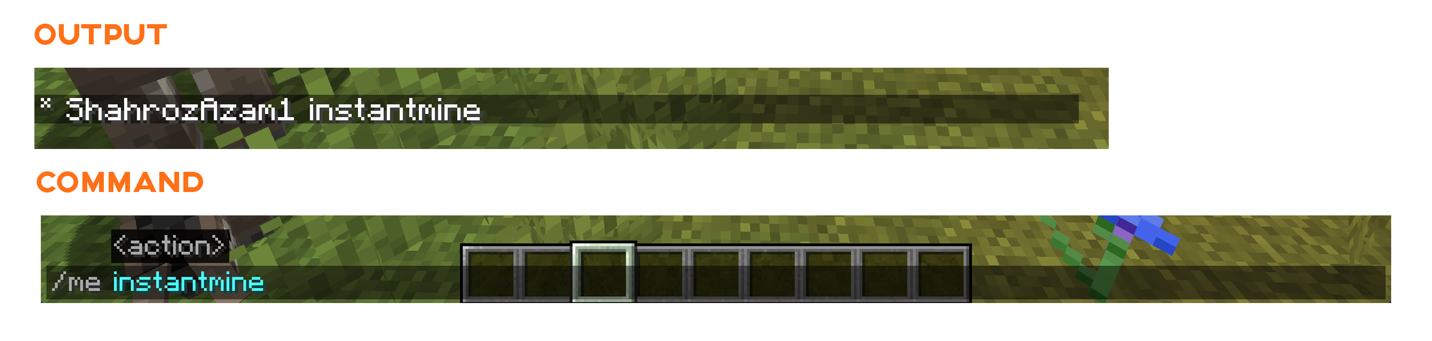
10 How to kill using the command:
To kill anyone in the game, use the “kill” command, you can target yourself or any other character in the game:
11 How to increase moving speed using the command:
For the most part, Minecraft is moving from place to place; how about changing the moving speed, yes! That’s is possible in Minecraft. You can change the speed using the command:
Every creature has its own default movement speed, but the maximum value is 1024.
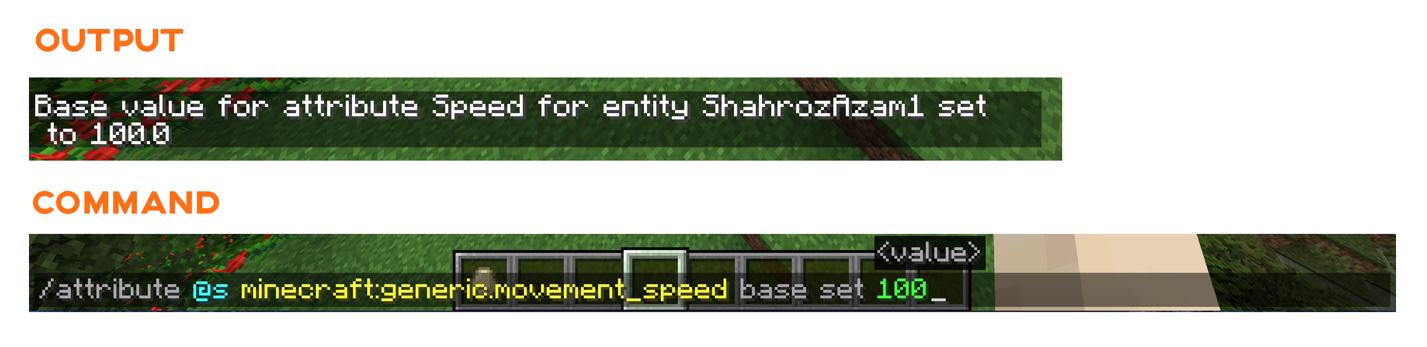
12 How to disable fire and fall damage in Minecraft using the command:
Disabling the fire damage and fall damage could be quite helpful. To disable it fire damage use:
And to disable fall damage use:
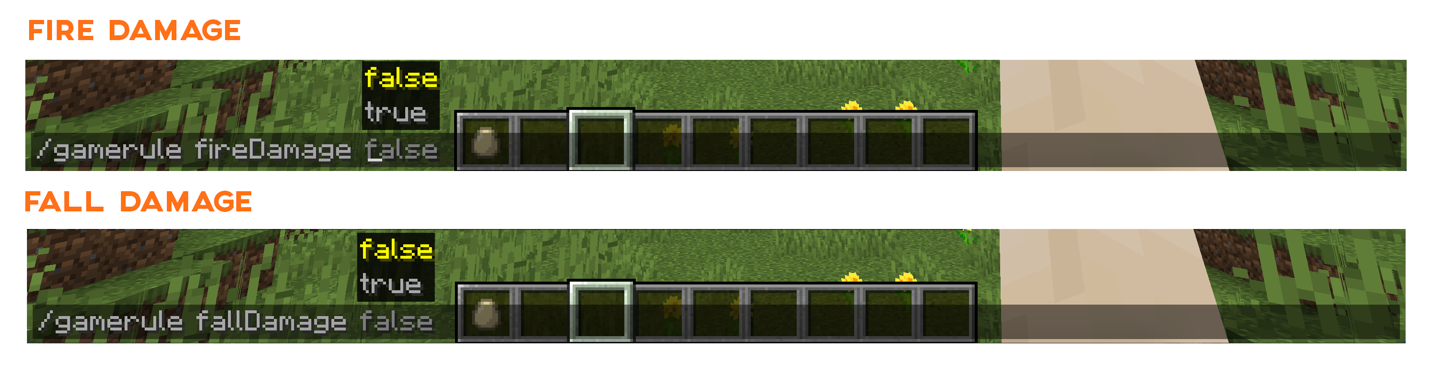
Conclusion:
Commands can be cheats for some people, but they are used to save time and shape your gameplay according to your preference. In this post, we learned another technique to modify the Minecraft game experience. Being a sandbox game, there is a lot to explore in Minecraft. Still, sometimes exploration becomes tedious and monotonous, and to overcome it, they add an interesting layer of features. There are plenty of commands used for various purposes, but in this, we covered those commands that you must know if you are new to this feature.
]]>The “printf” command in bash scripting works the same way “printf ()” works in the C language. This post will focus on the “printf” command, its syntax, and examples that further elaborate the use of this command. Let’s check the syntax of the “printf” command:
<var> : It is optional to assign output to a variable.
<formate> : It is a string that may contain different format specifiers such as “%s”, “%b”, “%d”, “%f”, and backslash escape
<arguments…> : The arguments can be any value or variable
How to use printf command in bash scripting using Vim editor:
We are using Vim editor for this guide because of its rich functionality and ease of use. Get Vim on your device using:
Launch vim editor:
Let’s write a simple program to print a string using “printf”:
printf “Hello Linuxhint”
To save the file, press the “Esc” button to switch the mode and then type “:w example.sh” and then “Enter”. Now open a new terminal window and type:
The above command will execute the script the print out “hello linuxhint” text as shown below:
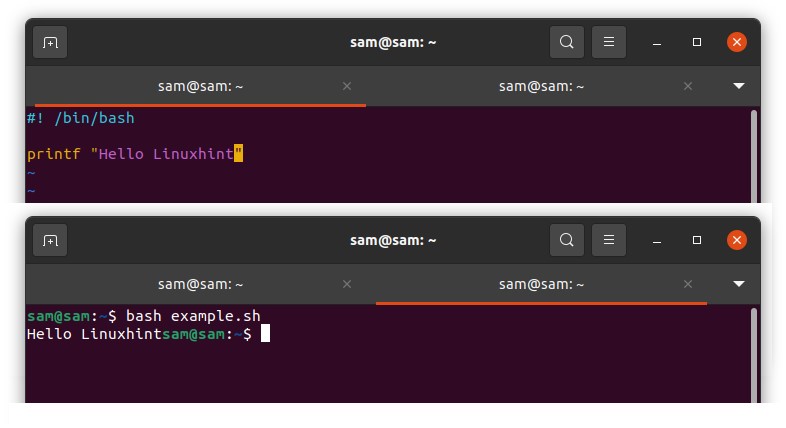
Now, let’s include some format specifiers:
printf “%s\n” “Hello Linuxhint”
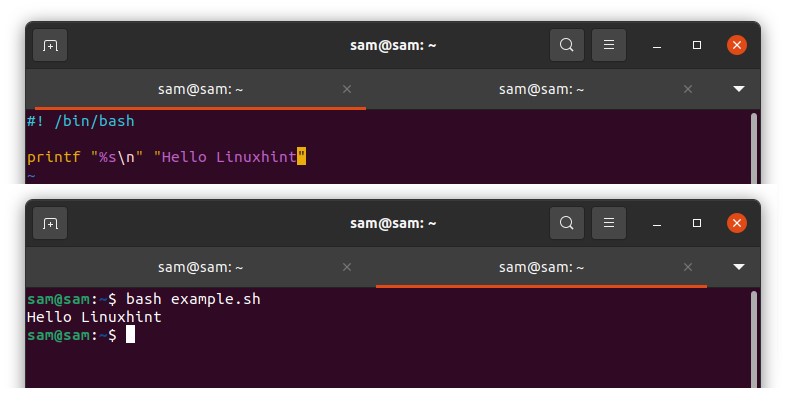
In the above example, “%s” tells that the corresponding argument should be treated as string and “\n” for the new line. Similarly, if we use “%d,” then the argument will be treated as an integer:
printf “%s\n” “Hello Linuxhint” “Learn about” “Linux”
All three arguments will be treated as a string and printed in a new line as demonstrated in the following output:
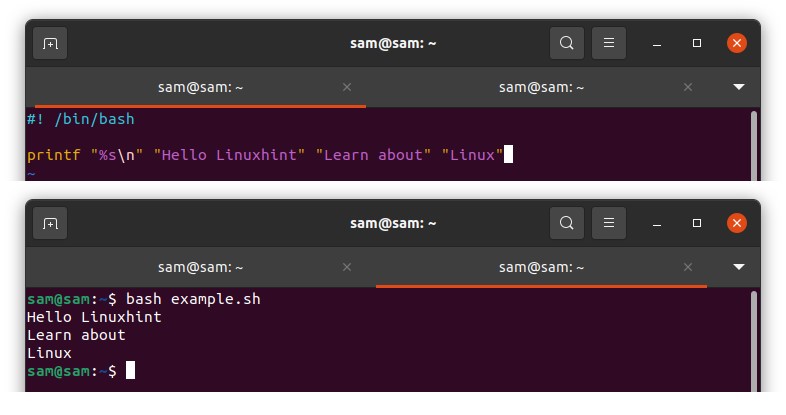
Another example is mentioned below further to understand the use of the “printf” command:
echo “Enter your name”
read name
echo “Enter your age”
read age
printf “Your name : %s\nYour age : %s\n” “$name” “$age”
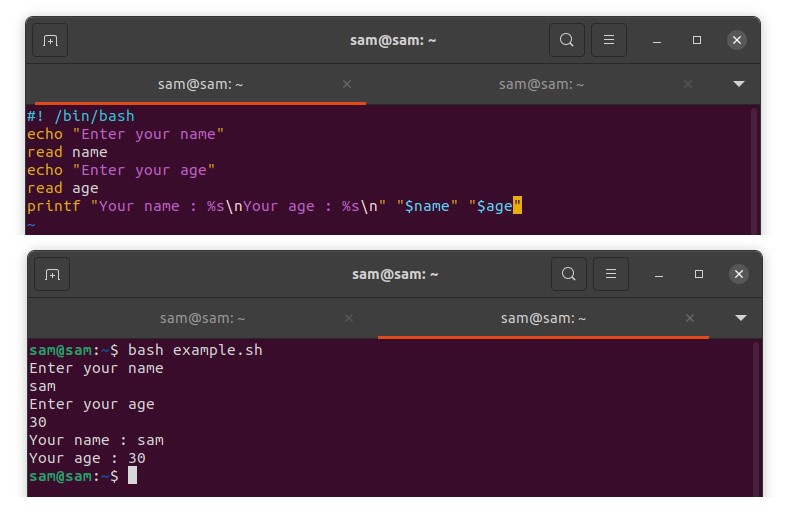
“Your name : %s\n Your age : %s\n ” is format while “$name” “$age” are the arguments. Whereas “%s” pointing the arguments.
How to use conversion specifiers with printf command:
The conversion specifiers are characters used with the “%” sign to indicate how to treat the arguments. Let’s check the list of some commonly used specifiers:
| Specifier | Description |
|---|---|
| %% | Prints “%” symbol |
| %c | Takes arguments as a single character |
| %e and %E | Take argument in floating-point number and prints in exponential notation, %e for lower case letter and %E for capital letter |
| %g and %G | Take argument in floating-point number and prints in normal or exponential notation |
| %f | Takes argument as floating numbers |
| %d | Takes arguments as signed integers |
| %u | Takes argument as unsigned integers |
| %o | Takes argument as an unsigned octal number |
| %x and %X | Takes arguments as unsigned hexadecimal integers |
Let’s further elaborate the above specifiers with an example in bash:
echo “Enter a number to convert”
read number
printf “Decimal : %d\nOctal : %o\nHex : %X\n” “$number” “$number” “$number”
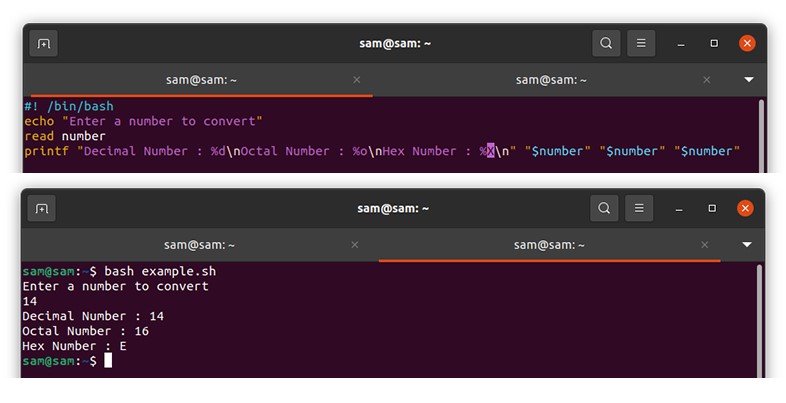
How to use Flag, Width, and Precision directives with printf command:
Flag directives come with optional use with the “printf” command. The commonly used flag directives are
- “-” Left justify the output
- “+” Adds “+” sign with integer
- “0” Adds “0” with a number instead of spaces
Width directives add space with the output usually used after the flag. Let’s understand it with an example:
echo “Enter your name”
read name
echo “Enter your age”
read age
printf “You name and age are: %5s %5d\n” “$name” “age”
“%30s” means space is 30 characters long, and to align the output form left, use the “-” sign “%-30s”.
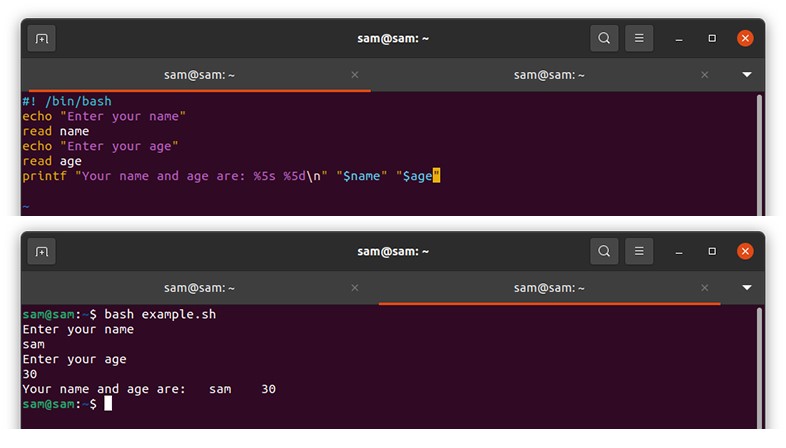
The precision directive consists of the dot “.” Following by positive integer:
printf “%.2f” 2.56473
The output would be:

If the number is an integer, the precision directive will add “0” before the number. If the number is floating-point type, then the precision directive will specify the number of positive digits after the decimal point. For string, it specifies the number of characters to be displayed:
printf “%.2f\n” 2.468936
printf “%.3d\n” 10
printf “%.3s\n” “samlinux”
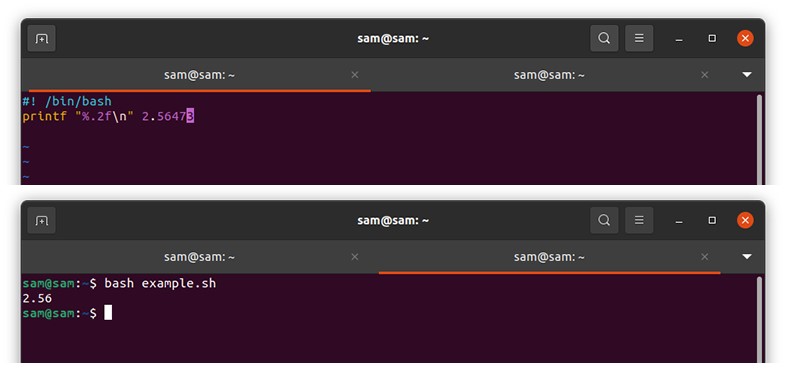
Backslash Escaped parameters:
Backslash escape parameters, also called escape sequences, are used with a backslash to format the string with the “printf” command. These sequences do not represent themselves but interpret in some other characters. Some commonly used escape sequences are:
| Character | Description |
|---|---|
| \\ | Prints backslash character |
| \b | Prints backspace character |
| \n | Prints output in a new line |
| \r | Prints a carriage return (cursor at the beginning of the line) |
| \t | Gives tab space from right |
| \v | Gives tab space |
Conclusion:
When it comes to print something in bash scripting, the “echo” command is most commonly used because it is easy to use and remember. But “echo” command has its limitation. Therefore, to properly format the output, the “printf” command can be used. The “printf” command comes with plenty of options to format string output and even basic numbers’ conversions and formatting. This guide thoroughly comprehends the “printf” command’s functionality in bash scripting with examples.
]]>
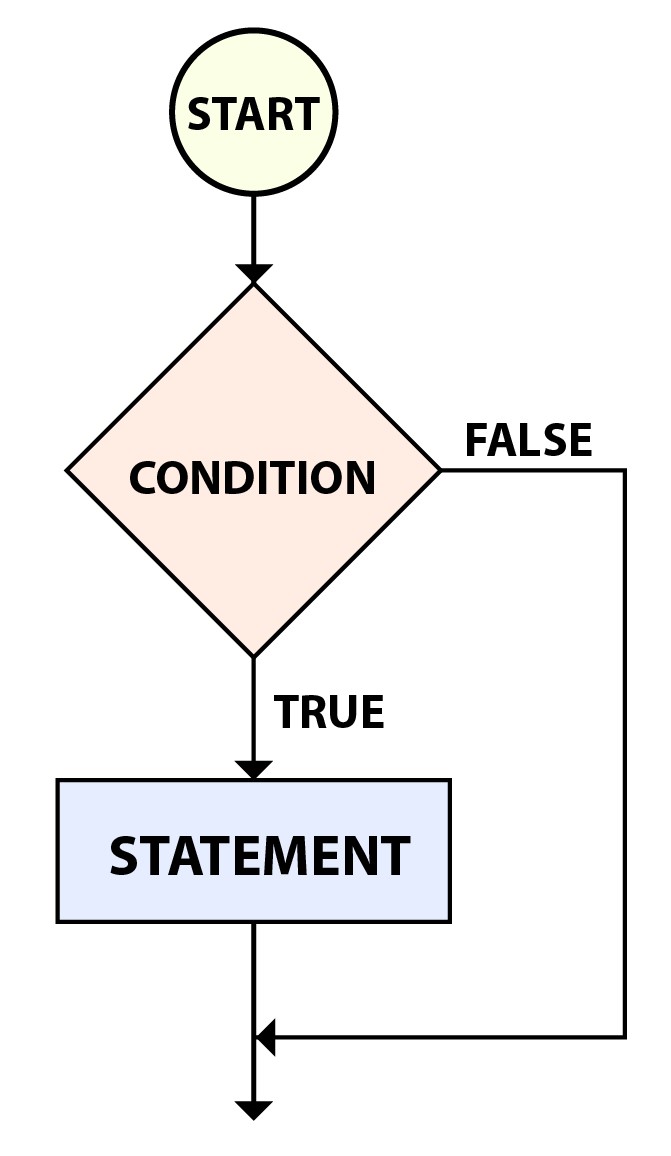
The above chart is demonstrating the execution of the conditional statement. In programming jargon, we use the “if” word with a condition and specify the condition’s outcomes upon being true and false. Let’s check the basic syntax of a conditional statement in bash:
then
<Statement>
fi
if: Indicates the condition to be applied
then: If the condition is true, then execute the <statement>
fi: Closes the if statement
Let’s thoroughly understand the conditional statements with examples:
Bash if…then Example:
For this guide, we are using Vim editor; install it by executing the following command:
Once the download and installation are finished, launch Vim editor in the terminal by typing:
The basic if…then the example is given below:
echo “Enter a number”
read number
if [ $number -lt 100 ]
then
echo “Your entered number is less than 100”
fi
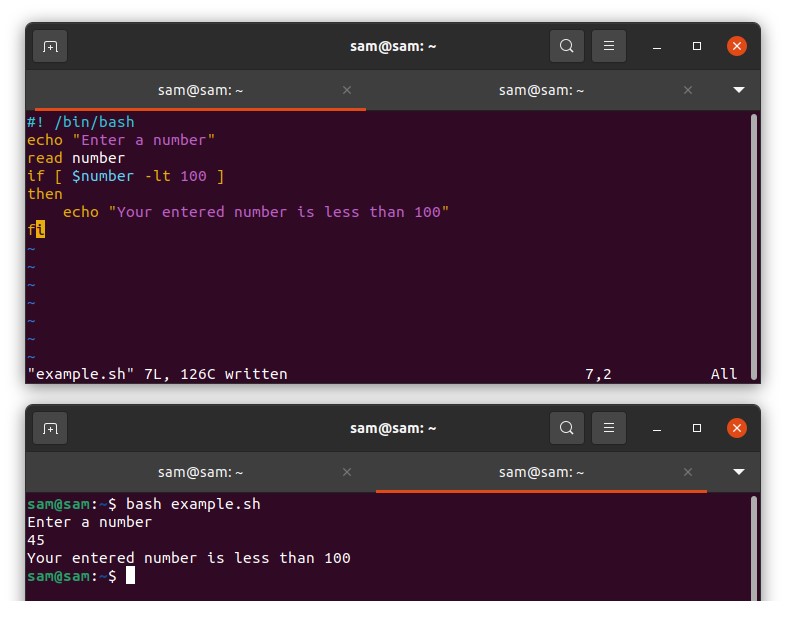
The above program is getting input from the user through the “read” command; the if statement is checking if the entered number is less than 100 or not. If the entered number is less than 100, then the “echo” statement will be executed; otherwise, the program will not give any output. In the next example, we will check how to get an output if the condition fails:
Bash if…then…else Example:
In the above example, if the condition is true, then the echo statement will be executed, now we will add “else” to get output when the “if” condition fails:
echo “Enter a number”
read number
if [ $number -lt 100 ]
then
echo “Your entered number is less than 100”
else
echo “Your entered number is greater than 100”
fi
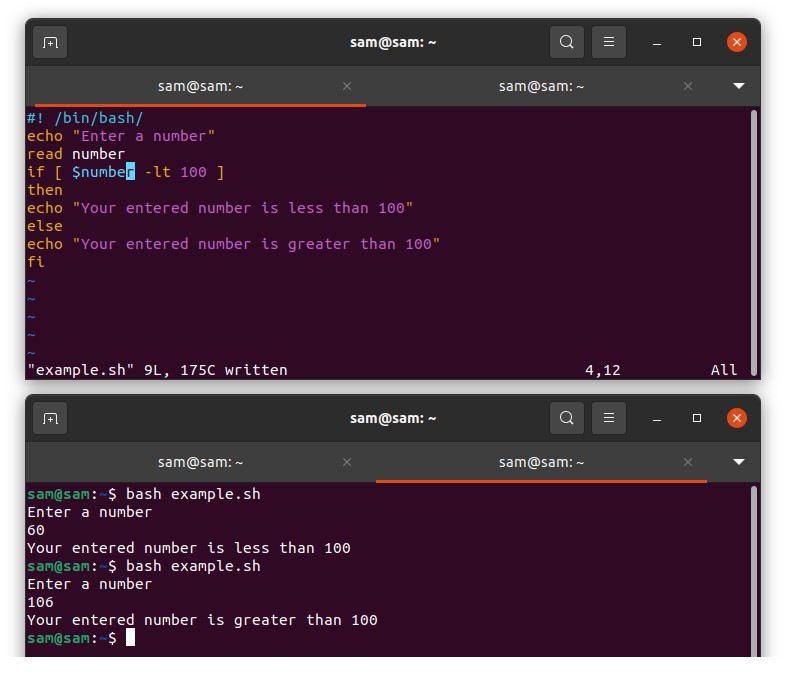
Bash Nested if statement (if Elif):
To add more than one condition in the program, we use nested if statements. Let’s understand the nested if concept through an example:
echo “Enter a number from 1-20”
read number
if [ $number -lt 10 ]
then
echo “Your entered number is less than 10”
elif [ $number -le 20 ]
then
echo “Your entered number is greater than 10”
else
echo “You entered number is not between 1-20”
fi
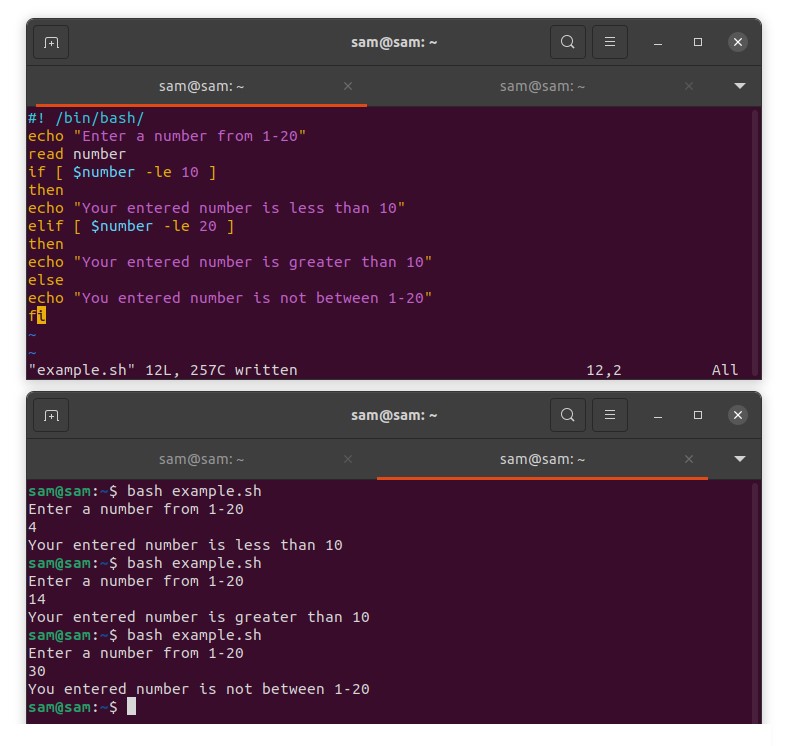
The above code is demonstrating how to use nested if. The compiler will check both if and elif conditions and execute the statement satisfying the condition. The program will execute the “else” statement if both conditions are false.
Using multiple conditions with if…else:
To use multiple conditions with one if statement, we can use conditional operators:
- AND operator “&&” execute “then” statement if all conditions are true
- OR operator “||” execute “then” statement if any of the conditions are true
Let’s understand it with an example:
echo “Enter a number from 1-10”
read number
if [ $number -ge 1 ] && [ $number -le 10 ];
then
echo “Your entered number greater than 1 and less than 10”
else
echo “Your number is not between 1-10”
fi
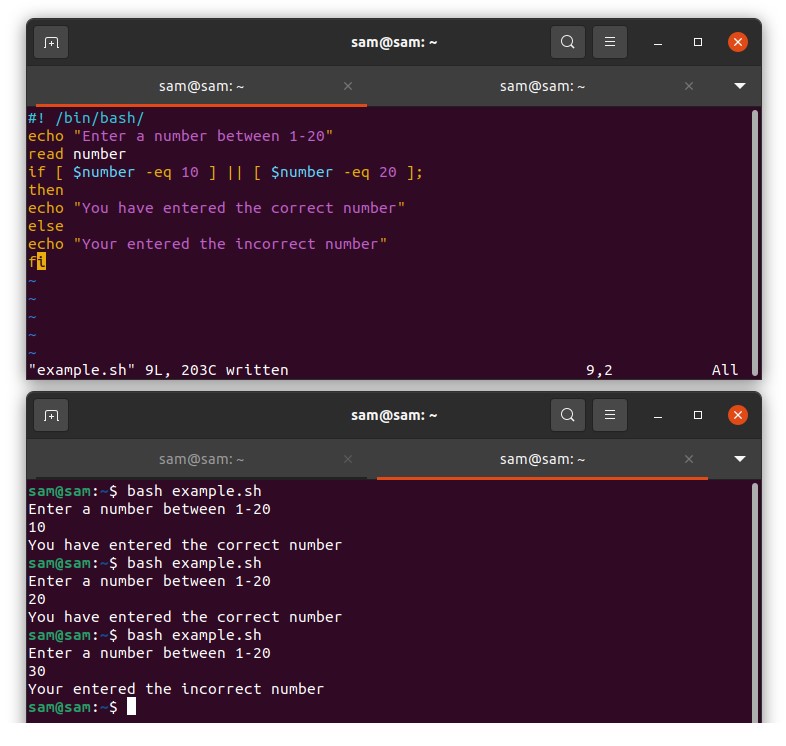
“then” statement will be executed when both conditions are true. In the above example, any number greater than 1 and less than 10 will satisfy both conditions.
echo “Enter a number”
read number
if [ $number -le 10 ] || [ “$number” -le “20” ];
then
echo “You have entered the correct number”
else
echo “Your entered the incorrect number”
fi
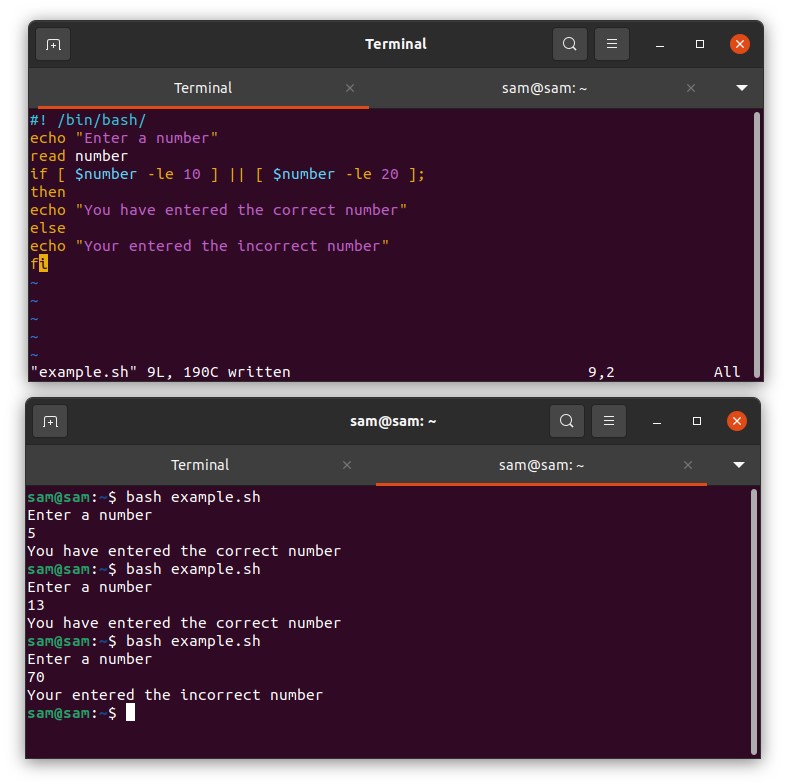
“then” statement will execute when either of the conditions is true. Any number that is less than 10, and 20 will be termed as a correct number greater than 20 will be incorrect because both conditions are not true.
Conclusion:
Like many other programming languages, bash scripting also uses conditional statements. If-else statement is a key part of any computer programming language. It helps to perform various functions based on the condition applied. This post thoroughly focuses on the conditional statement in bash scripting, its syntax, and various use of conditional statements with examples. It is one of the essential concepts for any developer to learn because these statements are building blocks of any algorithm.
]]>Minecraft is the only game that allows you to build anything you want! Like many other players, you may also want to spice up your Minecraft world. As a sandbox game, Minecraft has no specific end, and you may become bored seeing the same things every day. Luckily, there are tons of add-ons that can magically transform your world into a catchy world.
Add-ons can change the appearance of Minecraft, as well as many other things, such as the rules of the game and game mechanics.
Since Minecraft is played on a range of devices, such as PC (Windows, Linux, macOS), consoles (PS, Xbox), and smartphones (Android, iOS). The mobile phone editions are known as Pocket Editions, or PEs. Add-ons are also designed for a particular set of devices; for example, some add-ons could be PC or console exclusives, and others are specifically created for pocket editions. There are hundreds of add-ons available for Minecraft, so it can be difficult and time-consuming to find the best ones. This article will make your search easy by listing some of the best Minecraft add-ons available today.
1. Castle Siege
The Castle Siege add-on is one of the add-ons that the Minecraft team highlighted to demonstrate the add-ons program for Minecraft. With this add-on, you need to defend your castle from a hostile army of mobs, and you can choose which side you fight for. You can either become a part of a mob army or a defending army. This add-on is older but is extremely well-liked. If you are just starting in the Minecraft mod world, then this is a must-have add-on.
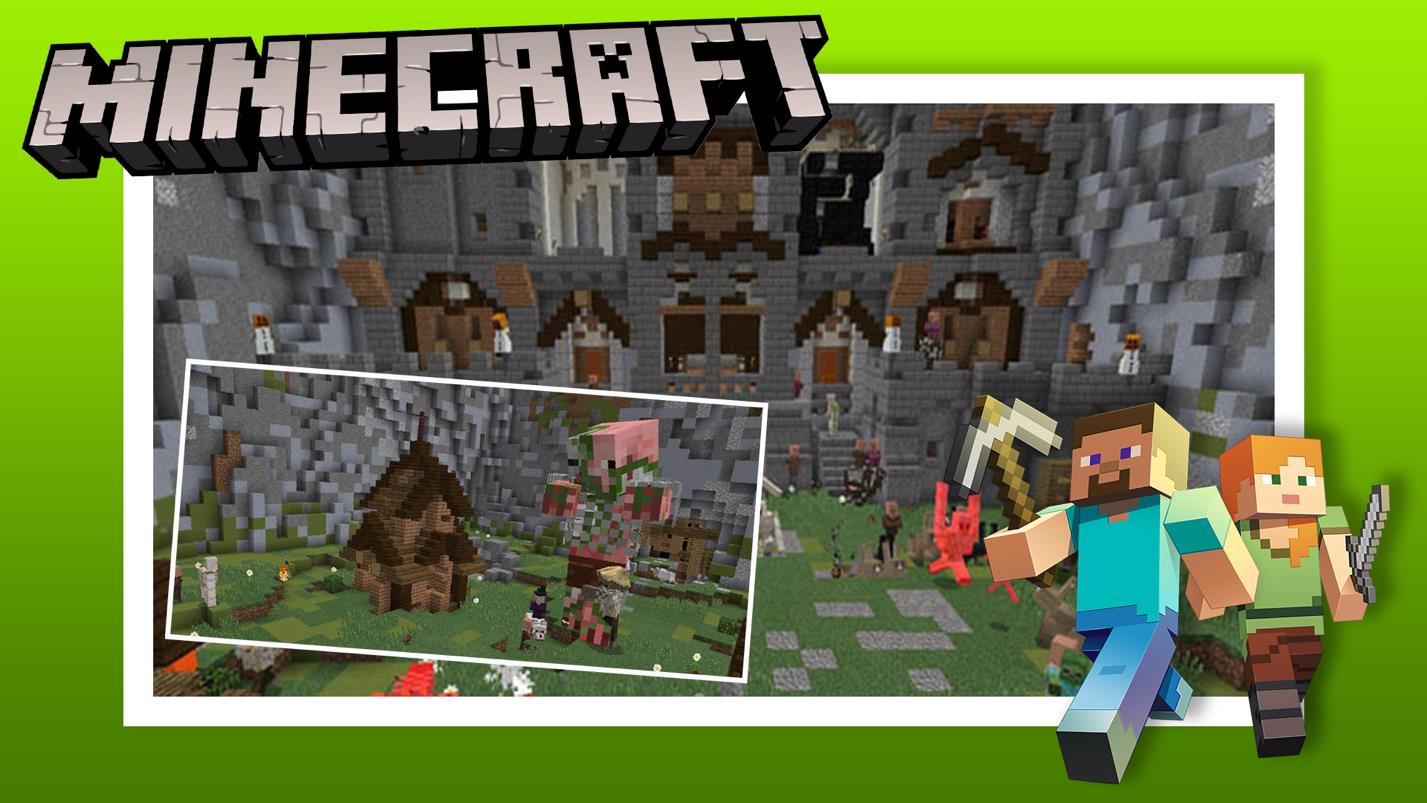
https://www.curseforge.com/minecraft/mc-addons/castle-siege
2. Alien Invasion
Another action-filled add-on for new Minecraft users, this add-on was the first add-on demonstrated at the E3 event by the Minecraft team. With this add-on installed, you will enter a futuristic alien world. Your objective is to kill waves of aliens and explore and defend the high-tech city.
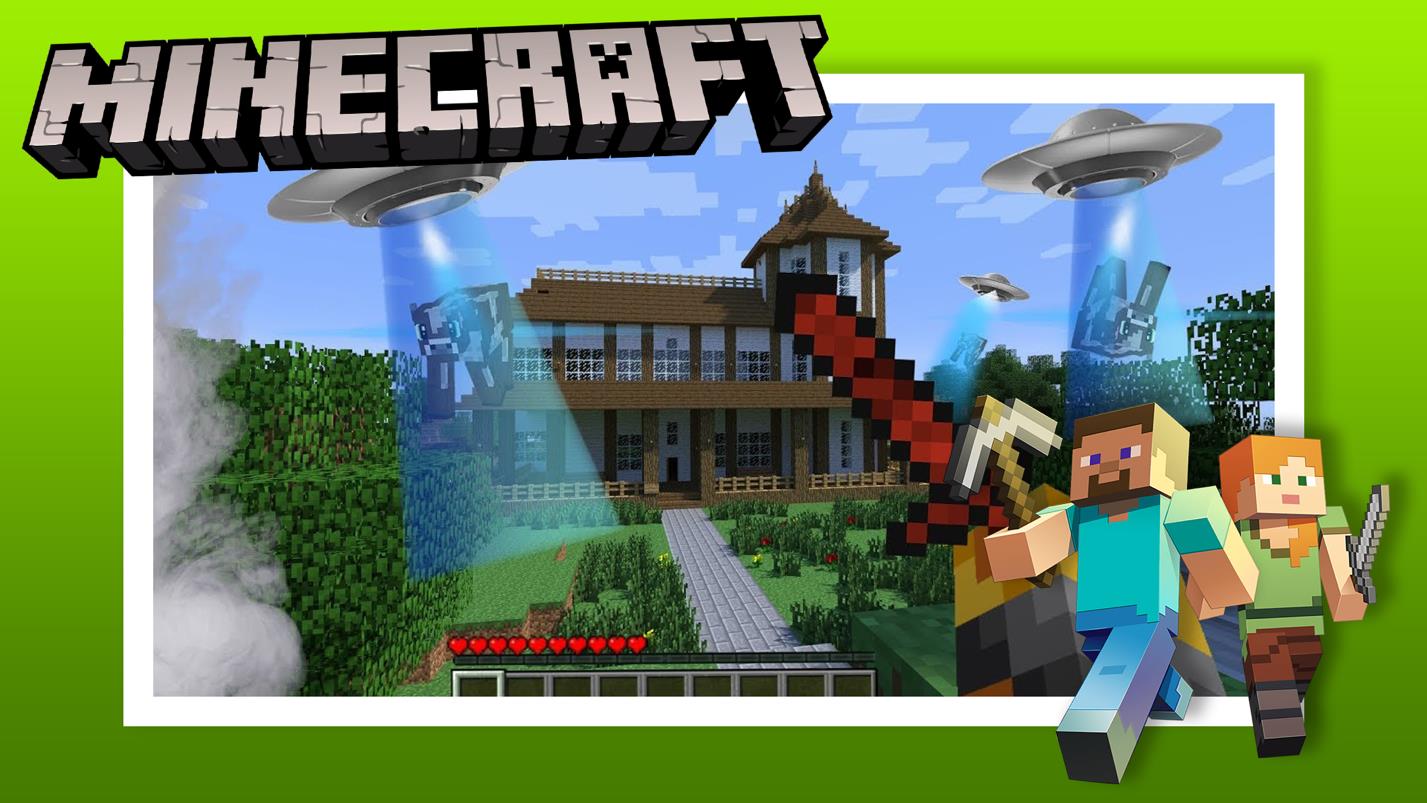
https://www.curseforge.com/minecraft/mc-addons/alien-invasion
3. Cave Update Add-On
The Cave add-on is regularly updated. This add-on completely changes the cave experience in Minecraft. The Cave Update add-on changes the appearance of the cave world. There are multiple biomes to be applied, such as Deep Desert, Underground Desert, Underground Jungle, or Underground Tundra. Each biome comes with a related set of mobs and distinctive loot boxes.
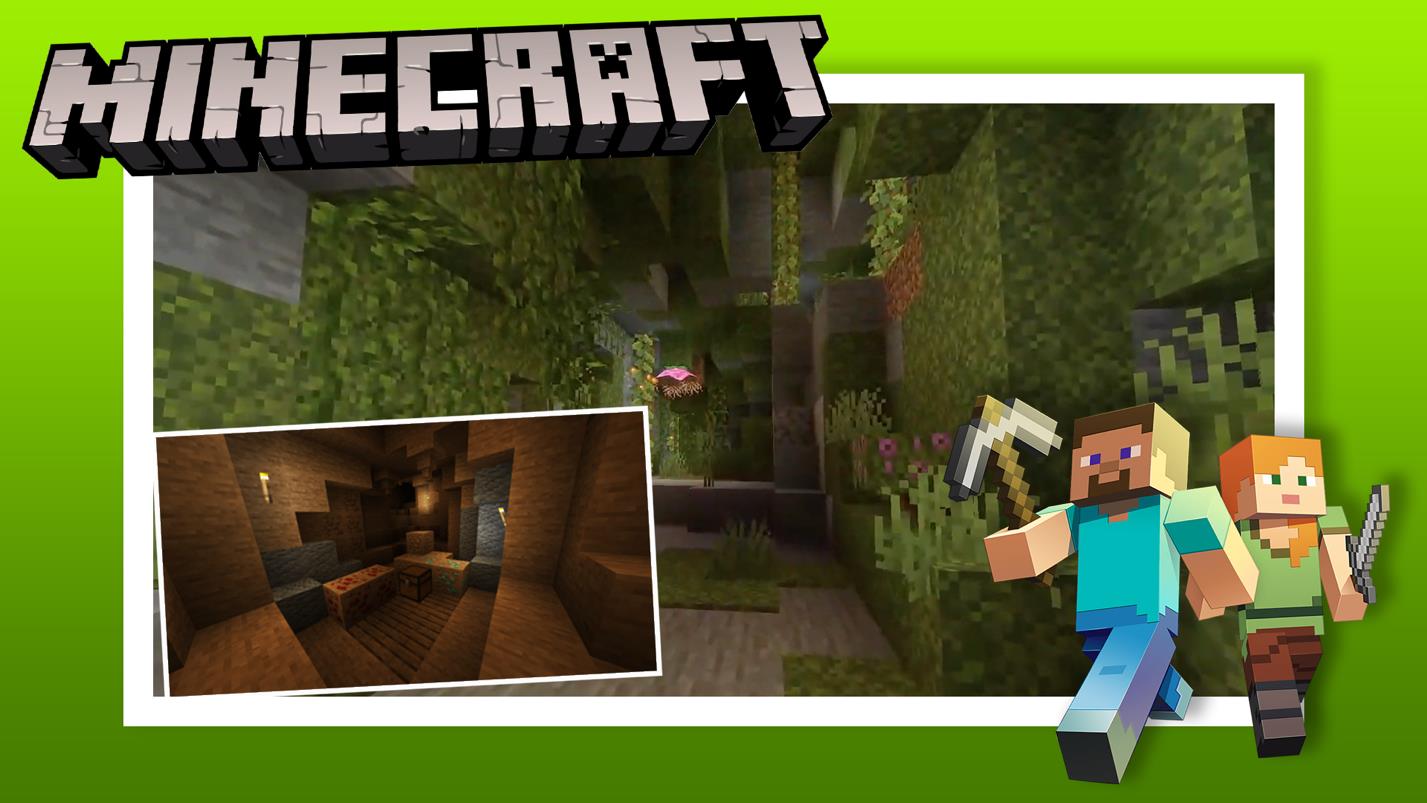
https://www.curseforge.com/minecraft/mc-addons/cave-update-add-on-for-minecraft-bedrock-1-14-1
4. Minecolonies Immersed
As its name indicates, this add-on is designed to allow you to craft colonies, large metropolitan cities, and other structures beyond your imagination. This add-on comes with town-building packs to enhance your building, crafting, and overall game experience. The pack included in the add-on allows you to create colonies with various crafting materials and even interactive NPCs, such as Farmers, Cooks, Carpenters, and Blacksmiths. Minecolonies is a free and open-source add-on that was developed and designed by the Let’s Dev Together (LDT) Community.

https://www.curseforge.com/minecraft/mc-addons/minecolonies-immersed
5. Dragons
Dragons is another popular add-on that adds dragons to your world. This add-on was developed for pocket edition (PE). The developer Gona has replaced the bats in Minecraft with Flying Lizards. Having Dragons in your world is cool, but the most significant feature of this add-on is the ability to tame and train these dragons. The dragons will then assist you to fight against mobs and other hostile elements, making for an extremely interactive feature.
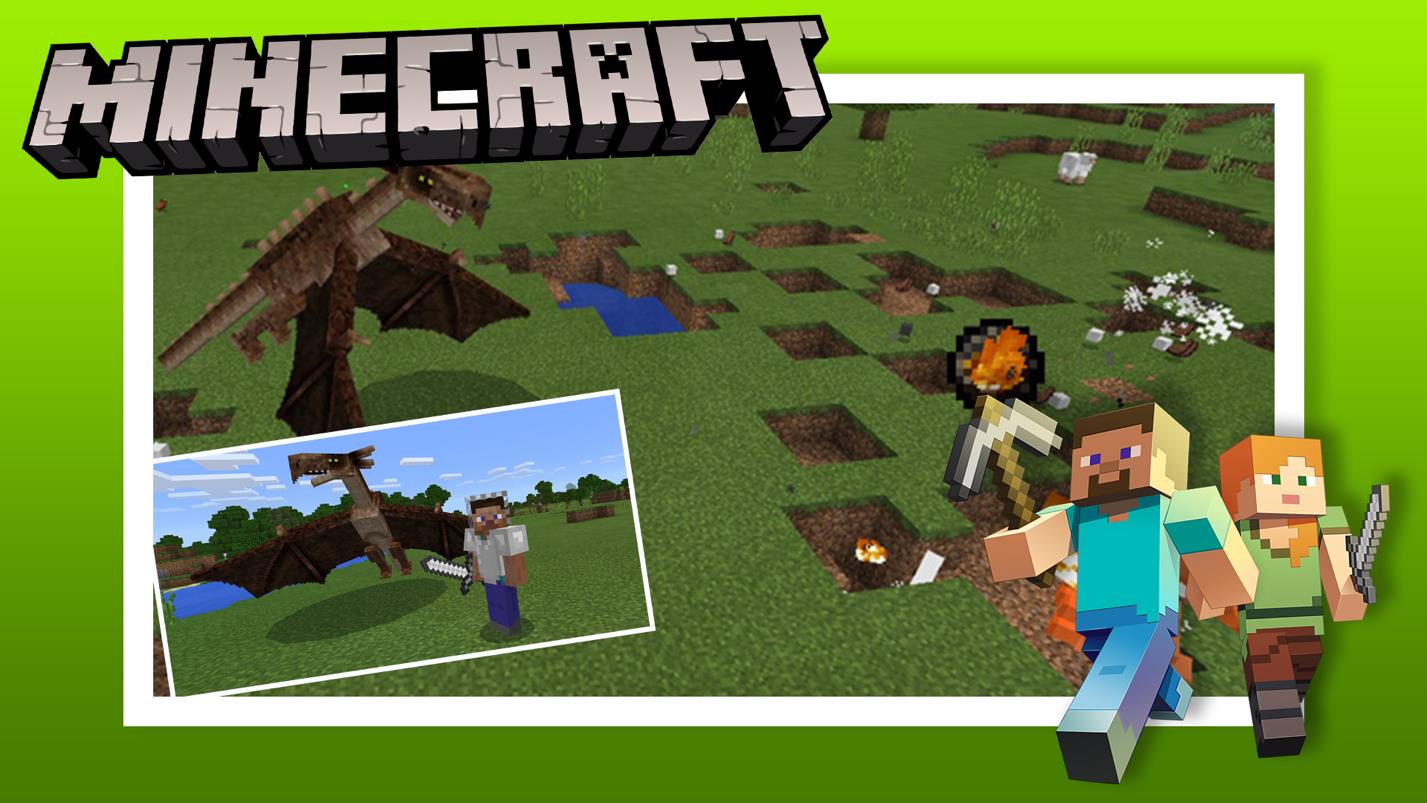
http://mcpe-monster.com/mods/addon/132-dragons-addon.html
6. Mob Tower
This add-on creates eight distinct mob towers in your world. Your objective is to find these towers to conquer them. A Stone Tower, Cobble Tower, Dessert Tower, Mesa Tower, and Sea Tower are spawned in your world with different biomes. Find the towers, fight with the mob, and reach the top of the tower, where you will face a Golem. Once you defeat the boss, the tower will start falling, and you will get HP, diamonds, and fireballs.
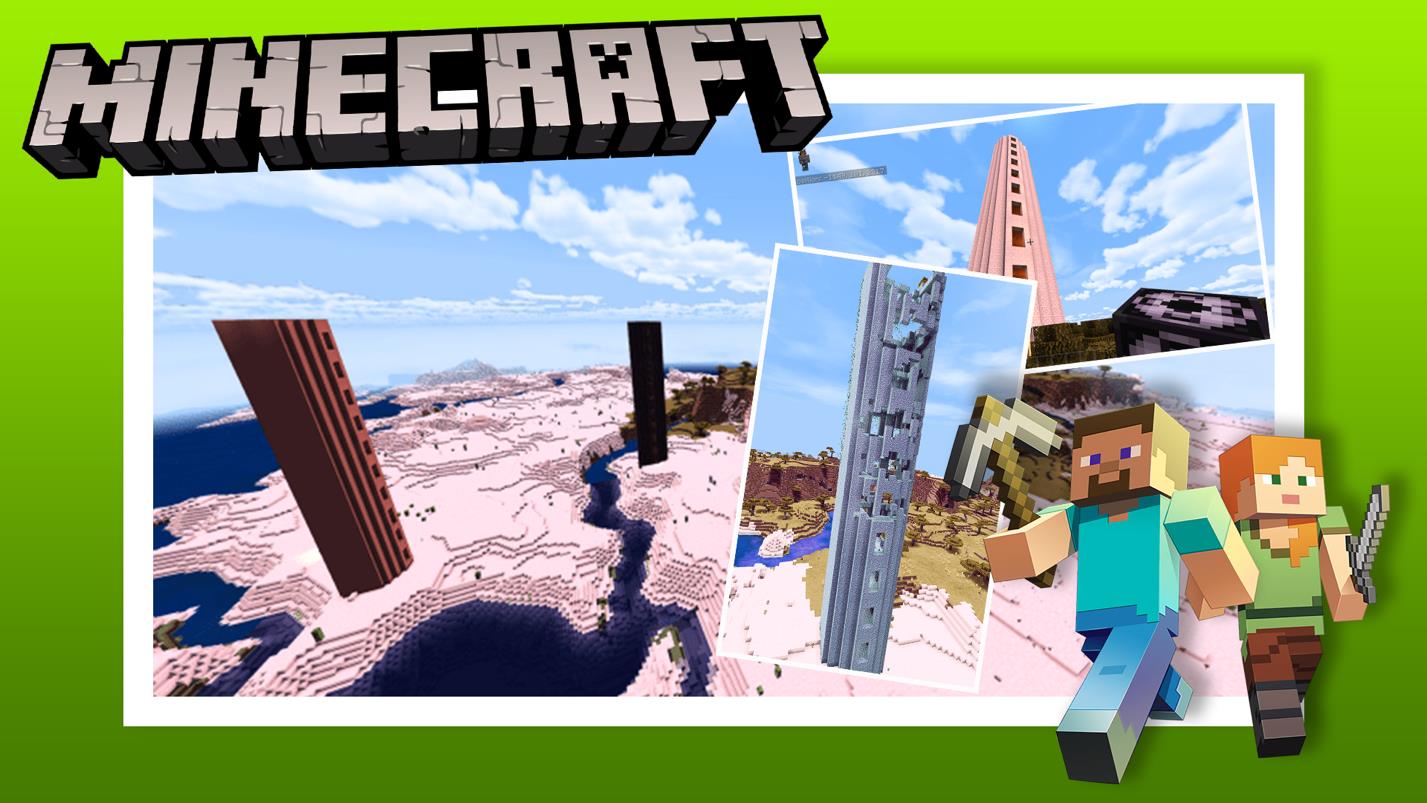
https://mcpedl.com/mob-towers-addon/?cookie_check=1
7. Amazing Mobs
Amazing mobs is another PE add-on by Gona that allows you to add different types of mobs with interesting characteristics. This add-on comes with 11 different creatures, and many of these creatures can be treated as a pet.
Amazing Mobs replaces the default Minecraft creatures with new creatures. For instance, the Titanis, a hostile, prehistoric bird, replaces the boring default chicken. Other creatures include Scorpions, both neutral and poisonous, and Unicorns to replace the default horses. Zeus is neutral until you try to mess with him. Ants are neutral, as well, but are hostile against those who try to harm the environment.
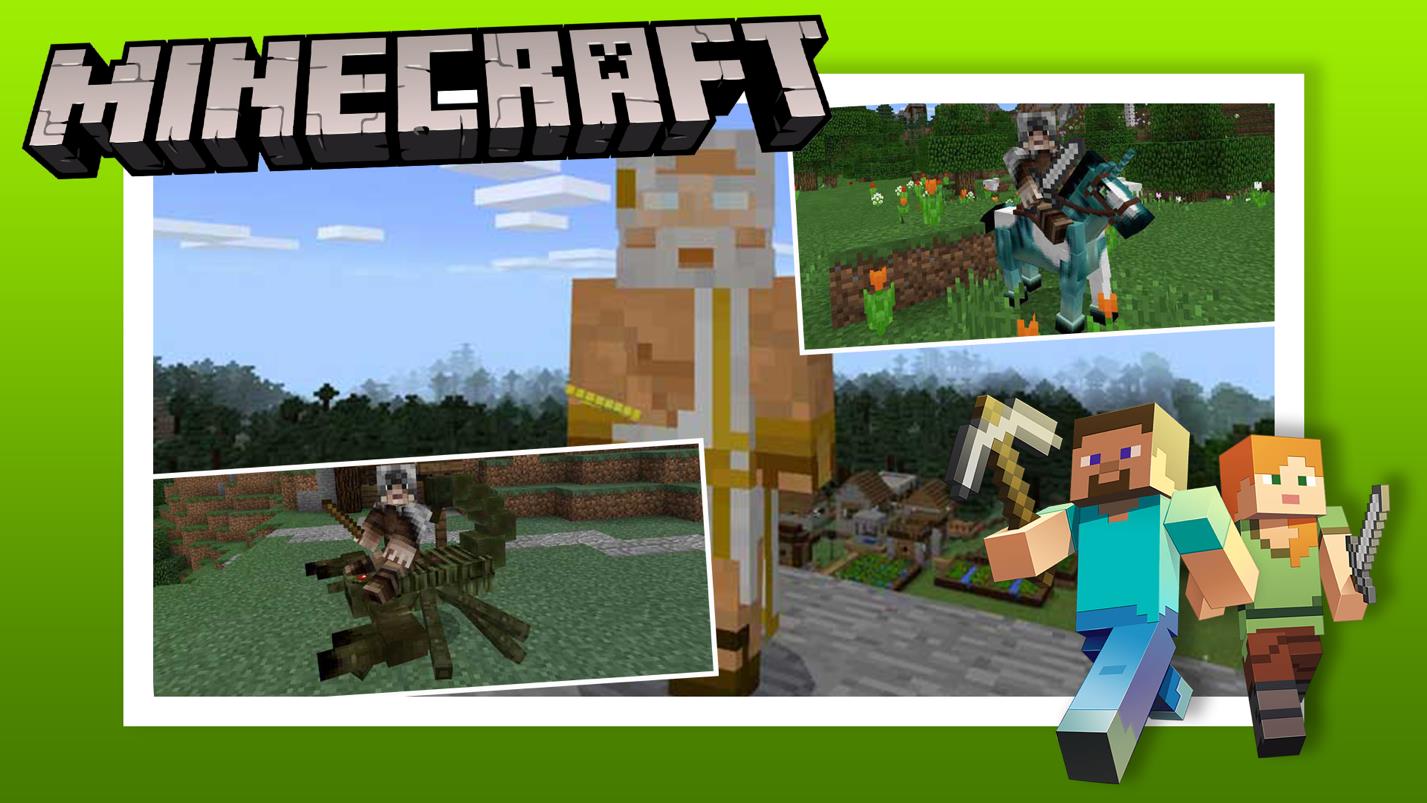
https://mcpefl.com/50-amazing-mobs-minecraft-pe-addon.html
8. New Mutant Creatures
As its name indicates, this add-on is all about adding mutant creatures to the game. If you want to make your Minecraft experience a bit more challenging, then this add-on is for you. The add-on comes with 16 creatures with incredible powers added to the Minecraft bedrock. Ultra-powerful Zombies, Creepers, Stray Skeletons, Mutant Golems, and many more creatures are ready to challenge your presence in this world.
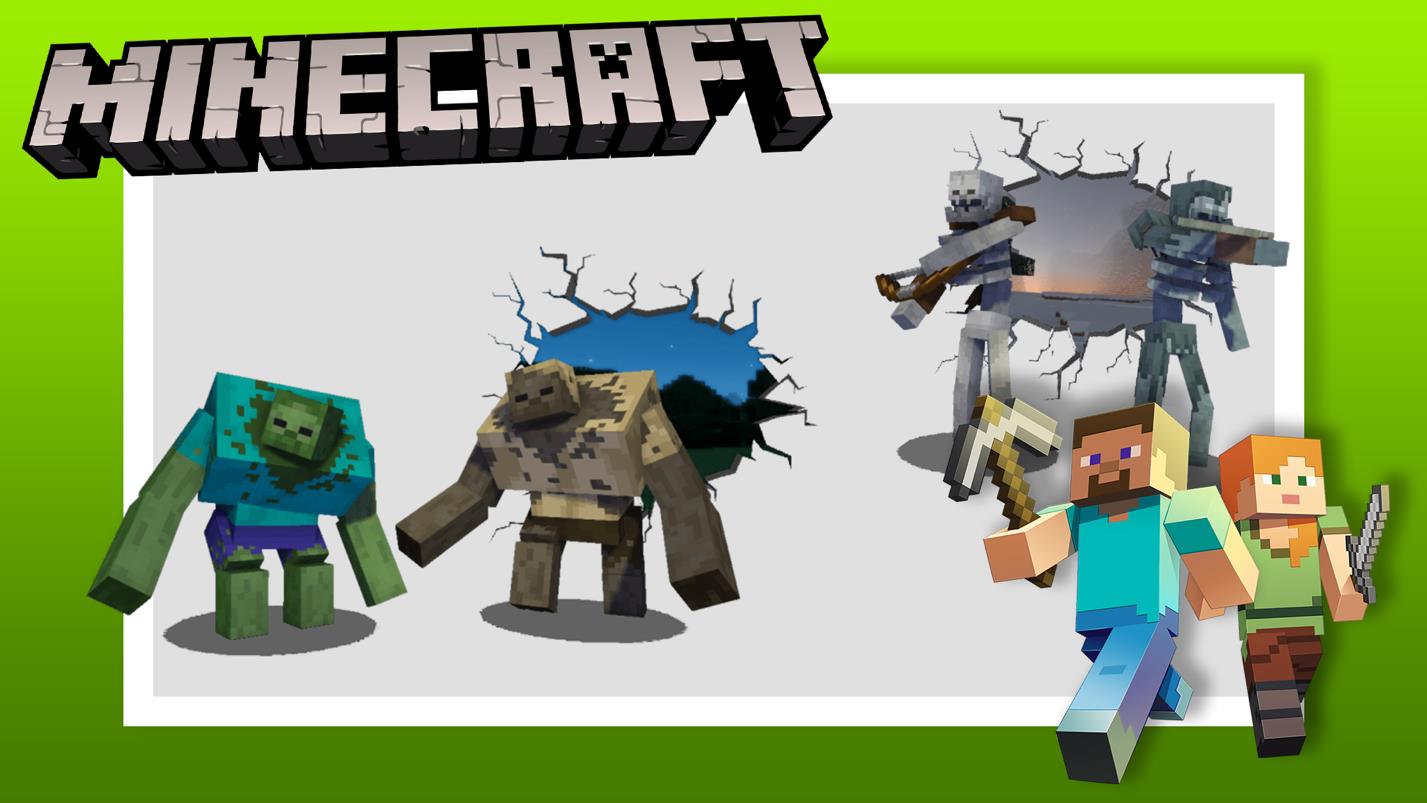
https://mcpedl.com/mutant-creatures-addon/
9. Mega Mech
This add-on adds a giant mechanical robot to the game that can be controlled by the player. The developer of this add-on took inspiration from Pacific Rim, a science fiction movie in which robots fight against aliens. The robot replaces the iron Golem in the game.
The robot is immune to fire and has 27 storage slots, 30 melee attacks, long-range fireball attacks, and 500 heart health.
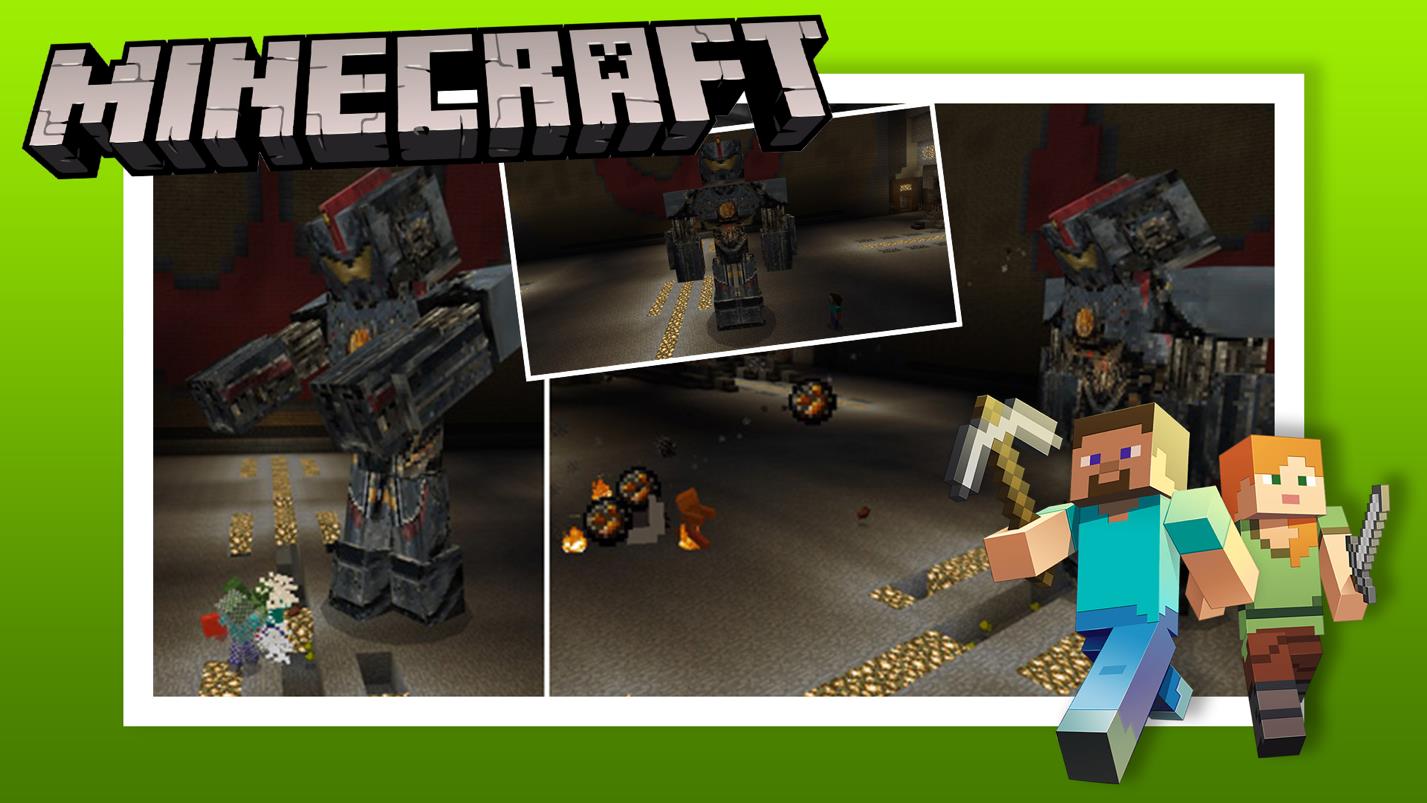
https://mcpedl.com/mega-mech-addon/
10. Crafting Table +
The Crafting Table + add-on helps users to craft rare items, such as diamonds, Elytra, Redstone, nether star, and more. This add-on adds 10 recipes to your recipe book to make the crafting of rare elements easier. All you have to do is open the recipe book, find the recipe, and search for the required items to craft your favorite rare element. Turn on the experimental mode to let this add-on work.
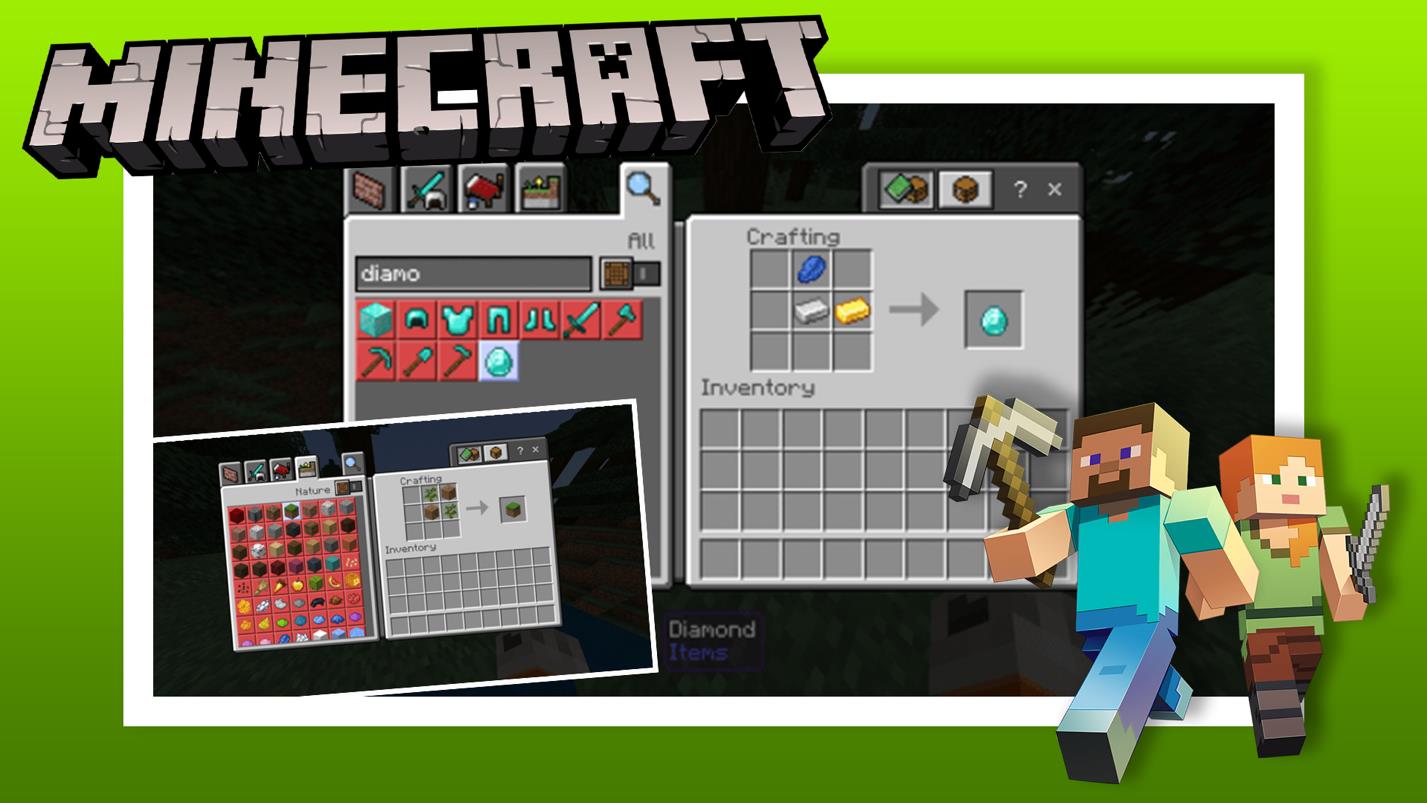
https://mcpedl.com/crafting-table-plus-addon/
Conclusion
Minecraft with endless possibilities, which is what keeps players engaged. You can create anything you want in Minecraft, but for crafting, you will need the required materials. Sometimes, doing the same thing repeatedly can make the experience boring, and to spruce up the game, the Minecraft team has introduced an add-on feature that allows users to change the gameplay experience and overall appearance of the world. In this post, we discussed some of the more popular add-ons that can add different flavors to your normal Minecraft world. Add-ons like Alien Invasion and Castle Siege are good examples for developers working on add-ons. Meanwhile, Cave Update completely alters the Minecraft cave experience, and Mutant Creatures adds enemies to make the game experience a bit more difficult. Dragon is a PE add-on that comes with the interesting feature of taming dragons and using them against mobs. All in all, add-ons give players the ability to enhance gameplay functionality with a completely new set of rules.
]]>In Linux, every file has some metadata properties, which include attributes and these attributes can be set or cleared, and few attributes can only be viewed. This command’s primary objective is to make important files secure and prevent them from being deleted accidentally.
Firstly, let’s check the syntax of “chattr” command:
The operators are:
| Operators | Description |
|---|---|
| + | To add the attribute to a file |
| – | To remove the attribute from a file |
| = | Keep the selected attributes to be the only attribute that files have |
Now let’s check the list of flags that are used with the “chattr” command:
| Flag | Description |
|---|---|
| A | When set, a time (access time) record remains unchanged |
| S | When set, the changes are updated synchronously on the disk |
| a | When set, the file opens in append mode to write |
| i | When set, the file becomes unmodifiable, and only the superuser can enable it |
| j | When set, all information is updated on the ext3 journal before the file itself |
| t | When set, no tail merging |
| u | When set for a file, its data is saved. This enables the user to undelete the file |
| e | This attribute indicates that the file is using the extents to map block on memory |
Let’s further understand the “chattr” with examples:
How to add read-only restriction to a file using the “chattr” command:
Firstly, the most common use of the “chattr” command sets the immutable flag “i”. Let’s create a file by the name “myfile.txt” and make it read-only using the command:

A lock icon will appear on the file after applying the “i” flag, as shown in the above image. After setting the flag, the file will no more be editable, as shown in the following image:
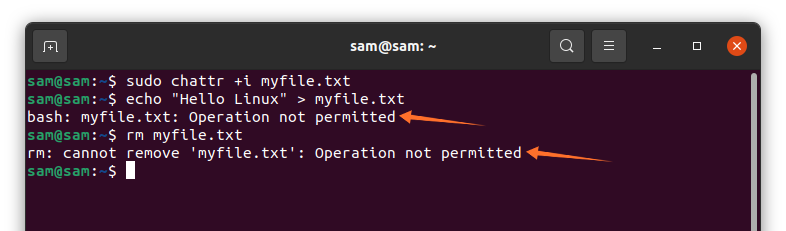
Multiple flags can also be set; for example, if you want to make a file read-only and restrict access record as well, then use:
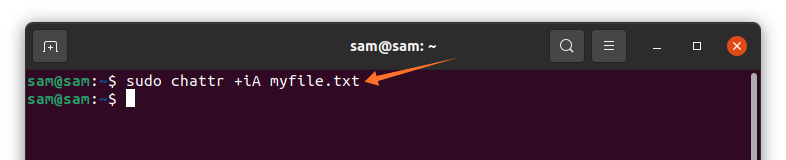
How to remove the read-only restriction to a file using the “chattr” command:
If you want to remove these setting the use the command given below:

As it can be viewed, that the file can now be modified after eliminating the “i” flag.
How to give append-only access to a file using the “chattr” command:
To give append-only permission to a file, an “a” flag can be set. The objective of “a” flag is to permit users to add something to a file and restrict to change data that is already in the file:
Let’s check it with an example:
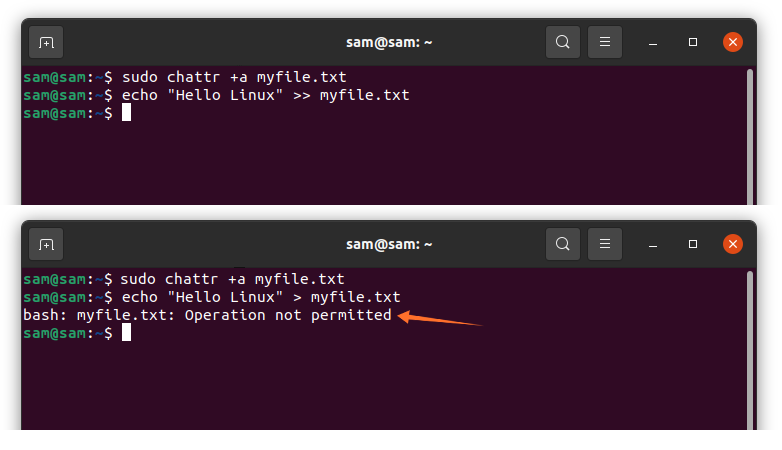
As shown in the above images, the text can only be appended, but it cannot overwrite the existing text.
Similarly, to remove the access use:
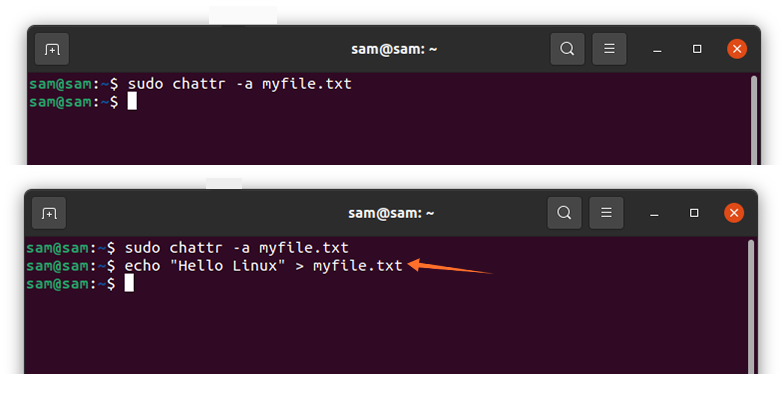
After removing the restriction, the file can be overwritten, as depicted in the above images.
How to set the restriction to a directory using the “chattr” command:
A whole directly can also be restricted using the “chattr” command. For this guide, I have created a directory by the name of “mydir” with some files in it:
To verify it, try to remove a file:
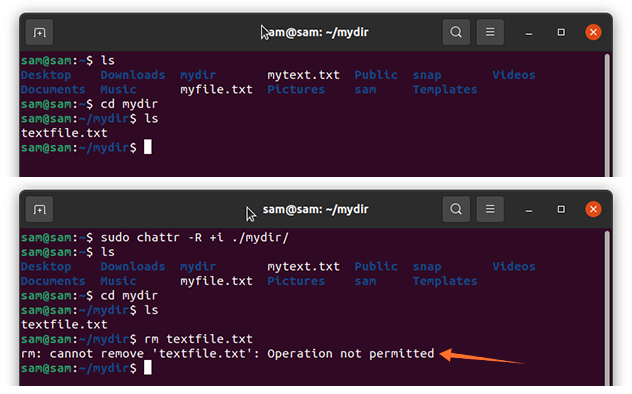
As it can be seen, the operation is not permitted.
How to check applied “chattr” attributes to a file:
To check which attributes have been set, use the command shown below:
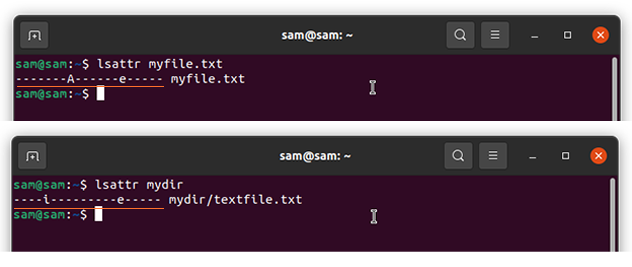
Conclusion:
Change attribute is the handy command-line tool to modify file permissions. It helps protect the important files and prevent them from being altered if your system uses multiple users. In this guide, we discussed how to use the “chattr” command to modify metadata properties to change the permission of the file using different flags.
]]>
Many lightweight Linux distributions can be used to reincarnate older machines. The lightweight distros that will be discussed in this guide can give a new life to your older devices. Depending upon your requirements, various applications can also be installed, and they may even serve as an alternative for your current environment. This guide discusses the top seven lightweight Linux distributions available in 2021.
Top 7 Lightweight Linux Distros At a Glance
- Tiny Core Linux
- Absolute Linux
- antiX
- Lubuntu
- LXLE
- Linux Lite
- Bunsen Labs
1. Tiny Core Linux
The Tiny Core Linux distribution is one of the tiniest distributions, and it comes in three different sizes.
The most lightweight edition of this distribution is called Core, which is only an 11 MB file, but there is no user-interface. The other variant is TinyCore, which is a 16 MB file and allows both FLTK and FLWM desktop environments. The third variant is CorePlus, which is a 106 MB file and supports two different desktop environments. Apart from that, a version for Raspberry Pie is also available for Tiny Core.
This distribution does not have any apps, apart from a terminal, basic text editor, and connectivity manager. Additionally, the control panel allows you to configure various I/O peripherals.
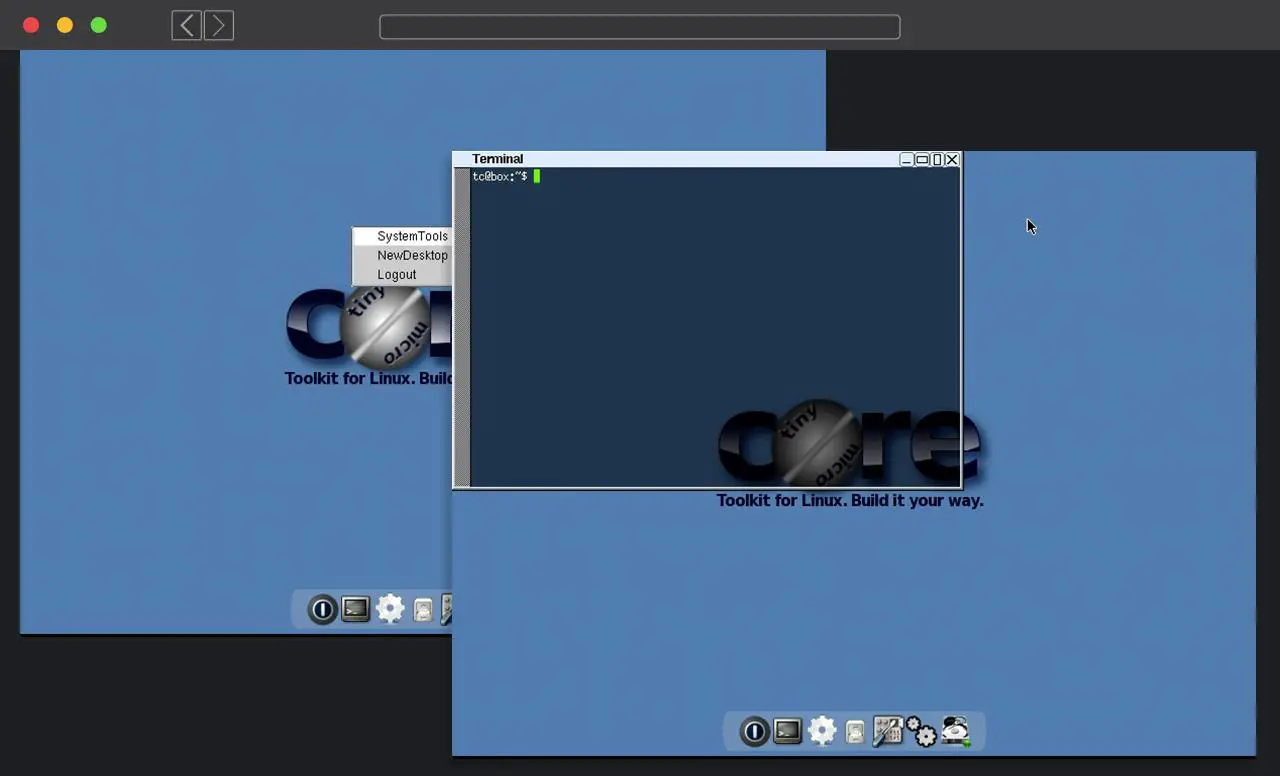
2. Absolute Linux
Absolute Linux is another lightweight desktop distribution and that comes preinstalled with the Firefox browser and LibreOffice suite. This distribution is built on Slackware and is designed to make maintenance less complex, unlike its parent OS. The installation process of Absolute Linux is text-based and a rather speedy process to follow.
This distribution is developed to assist you in installing and deleting programs to create your own distribution, but you may need time and experience with Linux to do so.
Absolute Linux is extremely nimble once it has been installed on your system. Providing users with common apps, such as LibreOffice and the lightweight IceWM window manager, this OS suitable is extremely suitable for older machines. Absolute Linux also contains numerous handy scripts and utilities to ease the setup and maintenance of the installation process. There is also plenty of documentation that comes with the operating system to help new users.
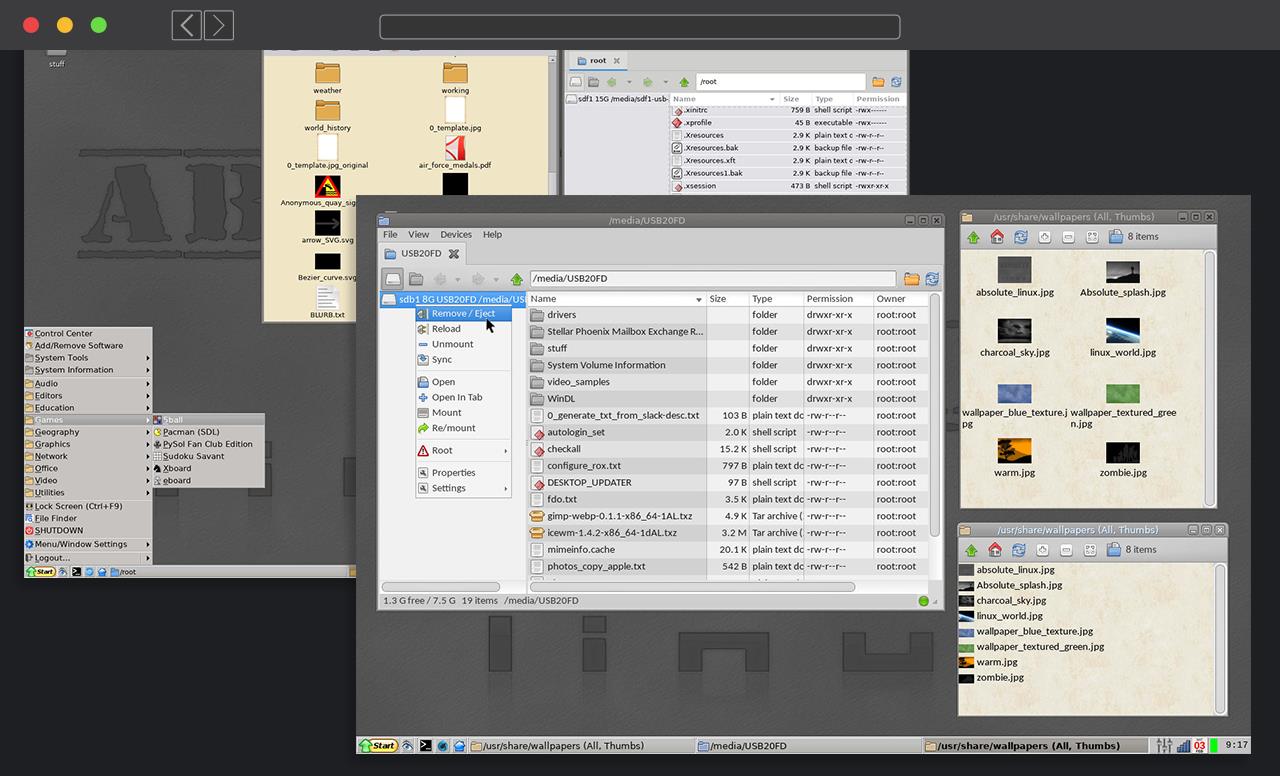
3. antiX
The antiX OS is another great choice for a machine with very few resources. This distribution uses IceWM and Rox File Manager with tons of applications. Like Debian, antiX uses its own repositories. Though this distribution comes with the Synaptic manager, the “metapackage” installer makes this distribution more convenient for new users. The antiX distro comes with visually appealing icons and a sleek minimalist IceWM window manager. The control panel can be used to adjust nearly all the elements of the installation, another interesting feature of this distro. For instance, using the custom modules in the control panel, different features of the desktop’s appearance, such as the theme or wallpaper, can be modified.
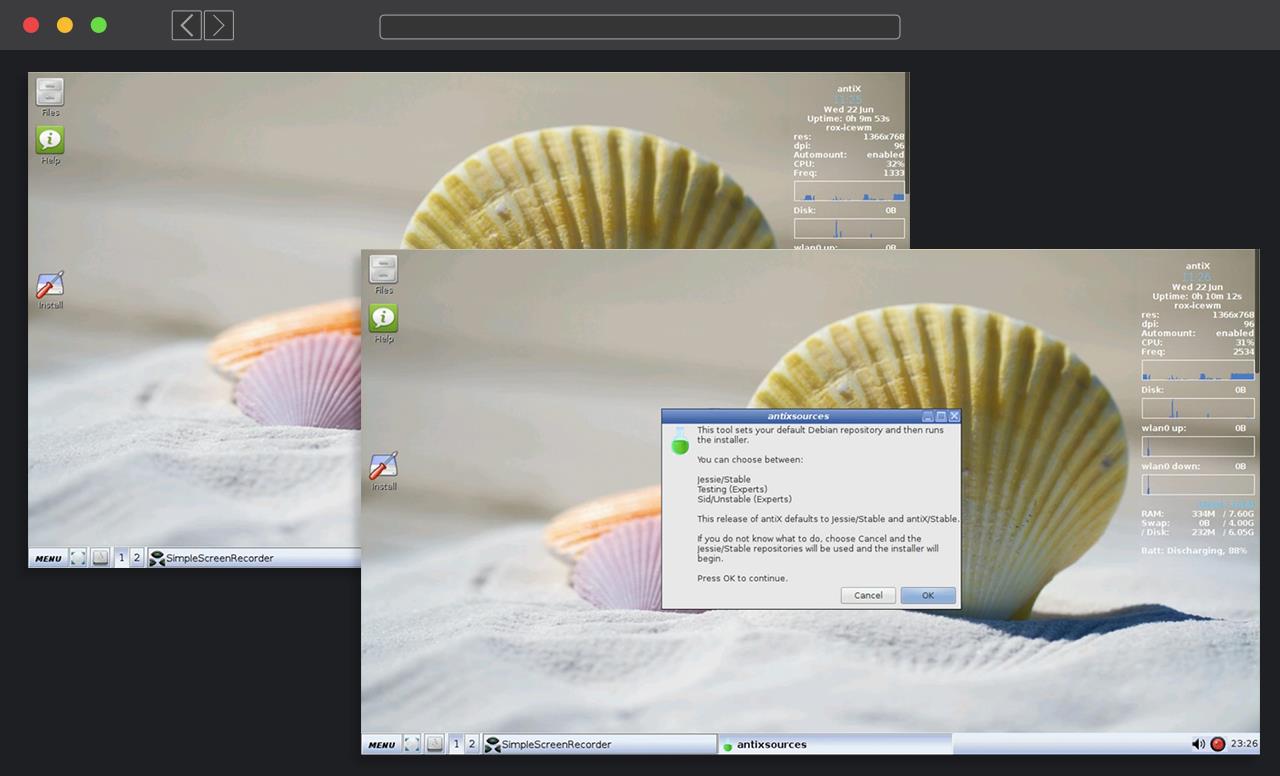
4. Lubuntu
The ‘L’ may very well stand for ‘Lightweight’ in Lubuntu, as this distro is designed for Ubuntu users who need an operating system that is not resource-hungry. Lubuntu uses the LXQt desktop, which is lightweight compared to the Gnome 3 environment. Along with a wide variety of useful tools and services, Lubuntu comes with an office suite and multimedia applications.
Lubuntu is a lightweight distro that focuses on speed. It also comes with lightweight versions of popular applications. This does not imply that Lubuntu is missing many features, and though it is based on Ubuntu, this distro is a modern Linux distribution that skips any needless applications.
One of the key features of Lubuntu is its support for Ubuntu’s package managers that allow users to obtain any program supported by Ubuntu.
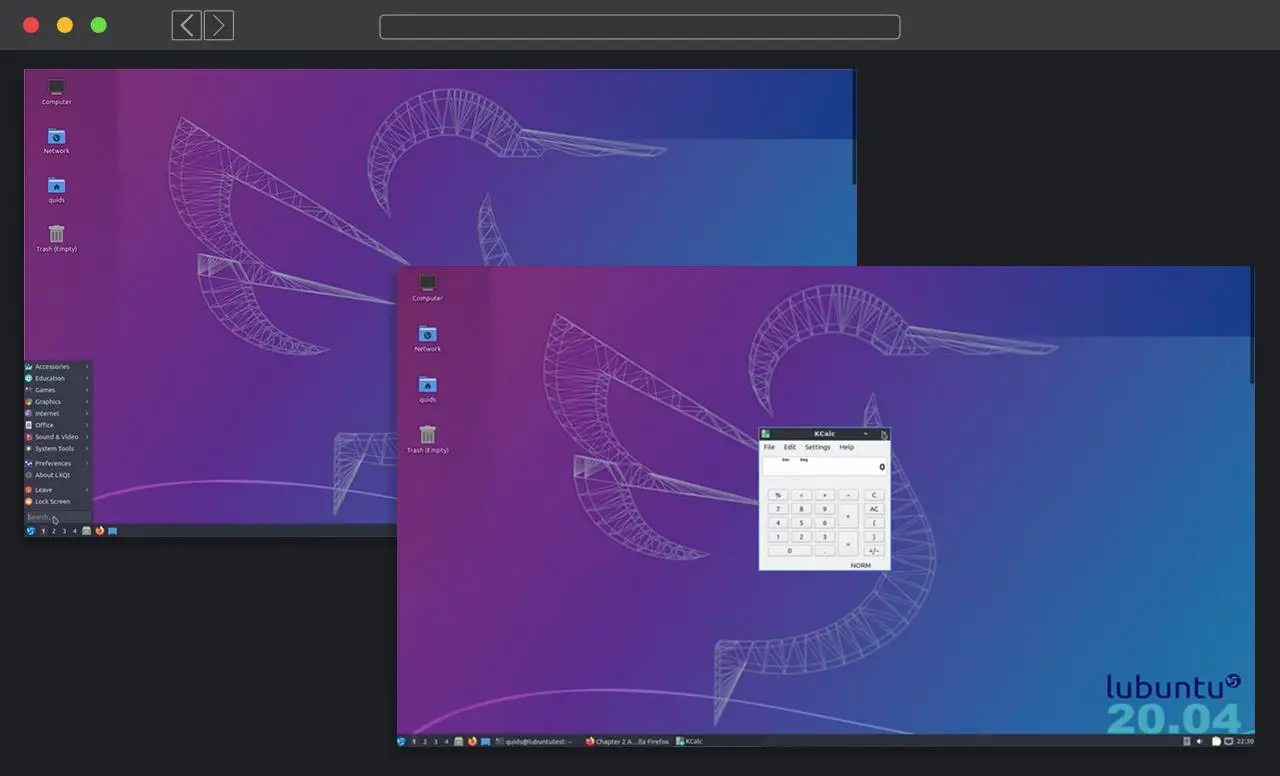
5. LXLE
LXLE is a Linux distribution based on the Ubuntu LTS release with the LXDE desktop environment. This distribution mostly focuses on reliability and stability.
LXLE is mainly targeted to revive older machines, and it is intended to act as a desktop out-of-the-box, specifically tailored for current Windows users. The key area on which developers focus is the appearance of this distro.
The distro provides complete applications across several categories, such as Internet, audio and video, graphics, workplace, sports, and more. LXLE also comes with a range of useful terminal-based weather applications, as well as a graphical frontend for many virus scanners called Penguin Pills. LXLE is available as a Live Image for 32-bit and 64-bit computers, and, much like Lubuntu, the hardware specifications are a minimum of 512 MB of machine RAM, with a recommended 1 GB.
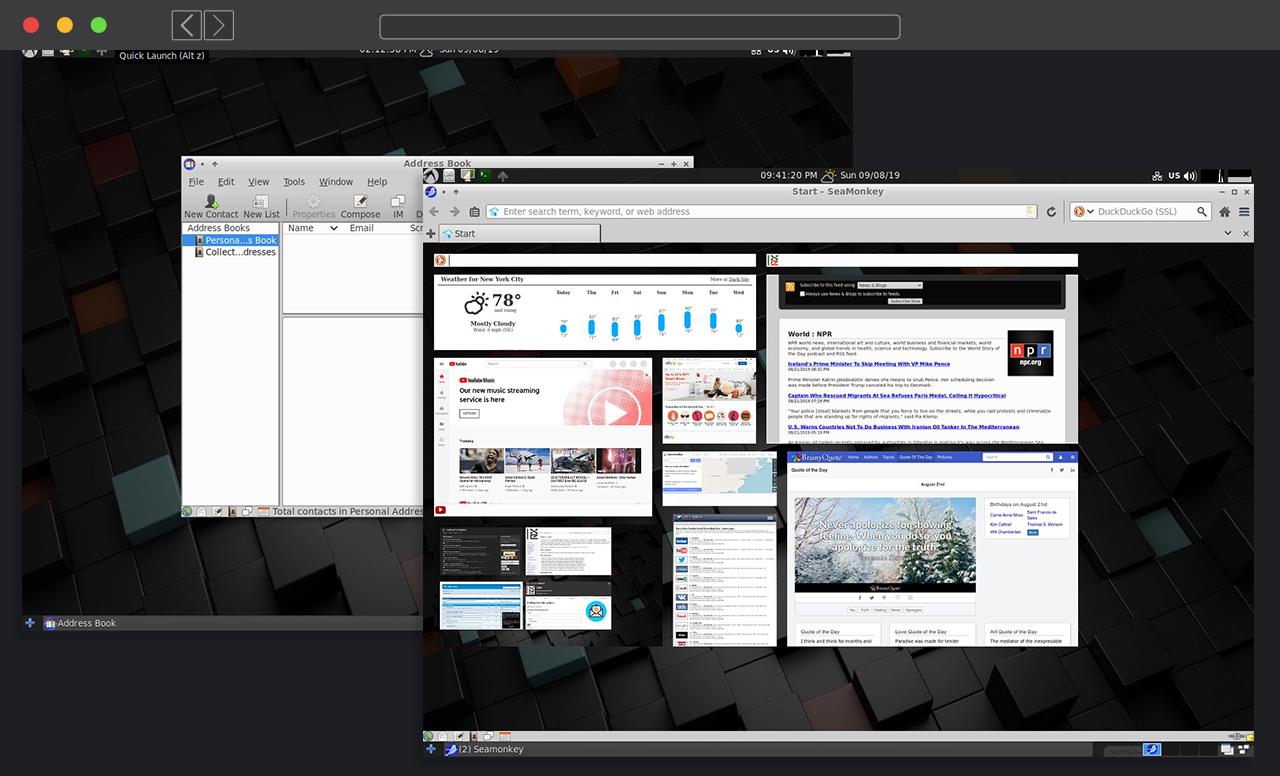
6. Linux Lite
Linux Lite, also Ubuntu-based, is designed to make Linux easy-to-use for Windows users who are just switching to Linux. This distro comes with a Firefox-like browser, VLC, and LibreOffice, with a zRAM memory compression tool that assists the system with running faster on older machines. There is even a special utility for the ‘Lite Update.’ This distribution requires at least a 1.5 GHz processor to function smoothly. Linux Lite also supports multi-booting.
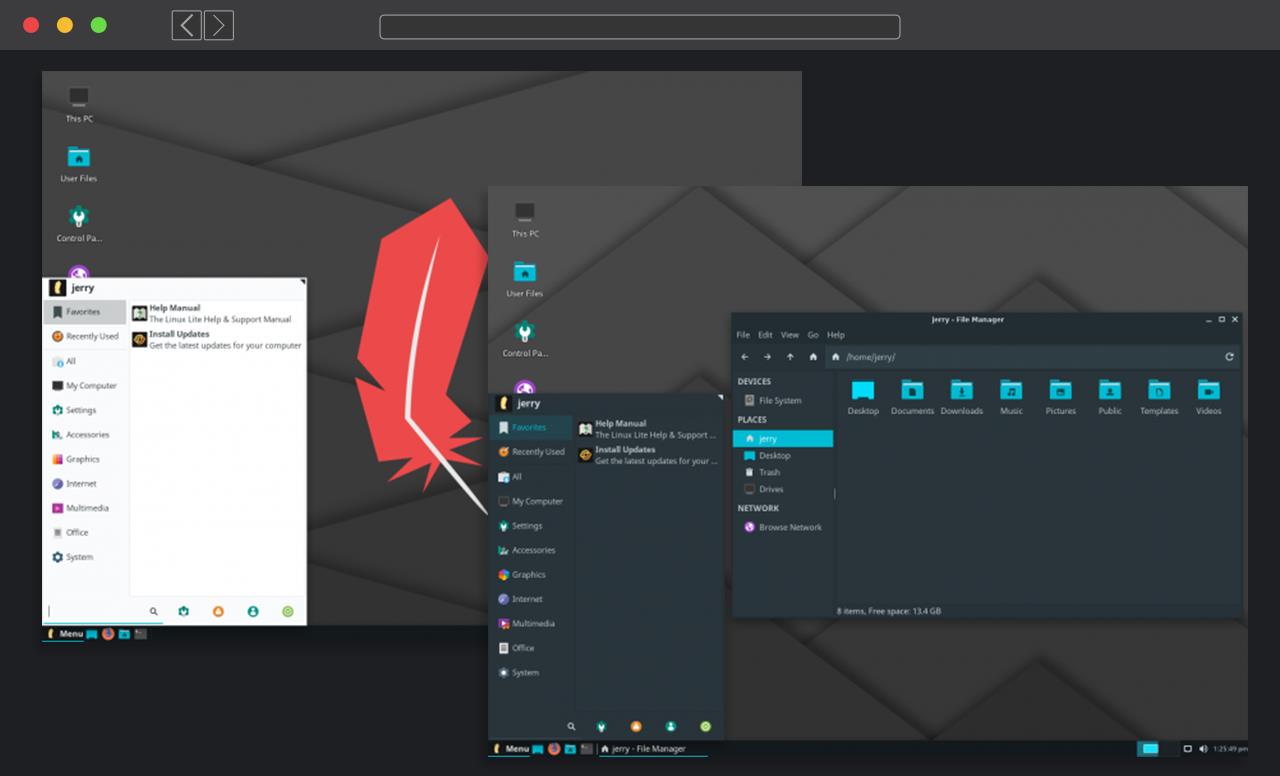
7. BunsenLabs
Crunchbang, a very well-known Debian-based distribution, was explicitly intended to use as few device resources as possible. Though it was discontinued in 2013, to continue its legacy, the Crunchbhang community members developed two distros based on this distribution. Crunchbang++ is one of those descendants; however, this distro has now been discontinued.
But the other descendant, BunsenLabs, is still around. The latest Bunsenlabs release, Lithium, is based on the latest stable Debian update, featuring a beautifully designed Openbox window manager and the core package repository. This distribution comes with a variety of themes and wallpapers and includes a selection of desktop applications, providing a very functional out-of-the-box experience.
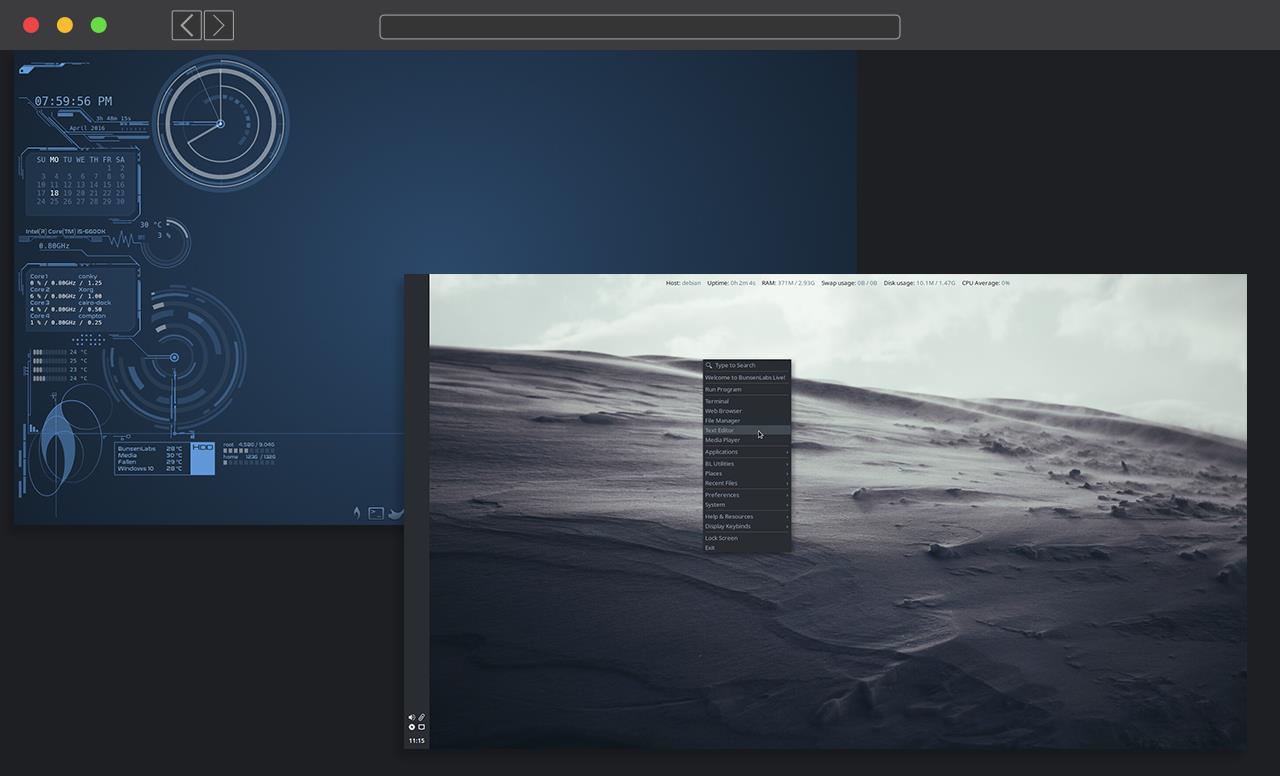
The following table shows the minimum system requirements of each lightweight Linux distribution discussed in this article:
| Distribution | Min. RAM Requirement | Min. CPU Requirement | Min. Disk Space |
|---|---|---|---|
| Tiny Core Linux | 48 Mb | i486DX | 11 Mb |
| Absolute Linux | 64 Mb | Any Intel or AMD processor | 2 Gb |
| antiXAbsolute Linux | 192 Mb | Any Intel or AMD processor | 2.8 Gb |
| Lubuntu | 512 Mb | Pentium 4 or CPU of 266 Mhz | 3 Gb |
| LXLE | 512 Mb | Pentium 3 | 8 Gb |
| Linux Lite | 512 Mb | 700 Mhz | 2 Gb |
| Bunsen Labs | 256 Mb | 256 Mb | 10 Gb |
Conclusion
Many computer users would like to have Linux on their secondary devices. Though many distributions work smoothly on most machines, newer editions of Linux distributions are becoming very hard to manage, demanding more memory and processing power than predecessors. Luckily, many lightweight Linux distributions can give a new life to older devices. Lightweight distros are less resource-consuming and can run very efficiently.
This article discussed various lightweight Linux distributions, such as Absolute Linux, a lightweight desktop distribution that comes with the Firefox browser and LibreOffice suite. The antiX distribution is well known as the best choice for machines with very few resources. Similarly, BunsenLabs provides the simplest desktop environment possible, and Linux Lite gives a Windows-like experience on Linux operating systems. Furthermore, Lubuntu is another great choice for users who enjoy using Ubuntu. The default desktop of Lubuntu is based on LXQt, which is significantly less resource-hungry than the Gnome 3 desktop environment. Finally, LXLE is a lightweight and well-liked Linux distribution based on the LTE release of Ubuntu that is mostly focused on stability.
]]>VR is considered an innovative technology in the gaming industry and one of the trendy topics attracting the gaming market’s attention. VR provides an immersive experience to players with interactive virtual objects and advanced capabilities that enhance the gameplay. Increase the appeal and retention of gamers. It not only appeals to the avid players but the occasional players as well.
For VR gaming, VR headset is inevitable; many VR headsets are available in the market the significant names are Vive, Oculus, Valve Index and numerous Windows mixed reality headsets.
Get your VR headset Now:
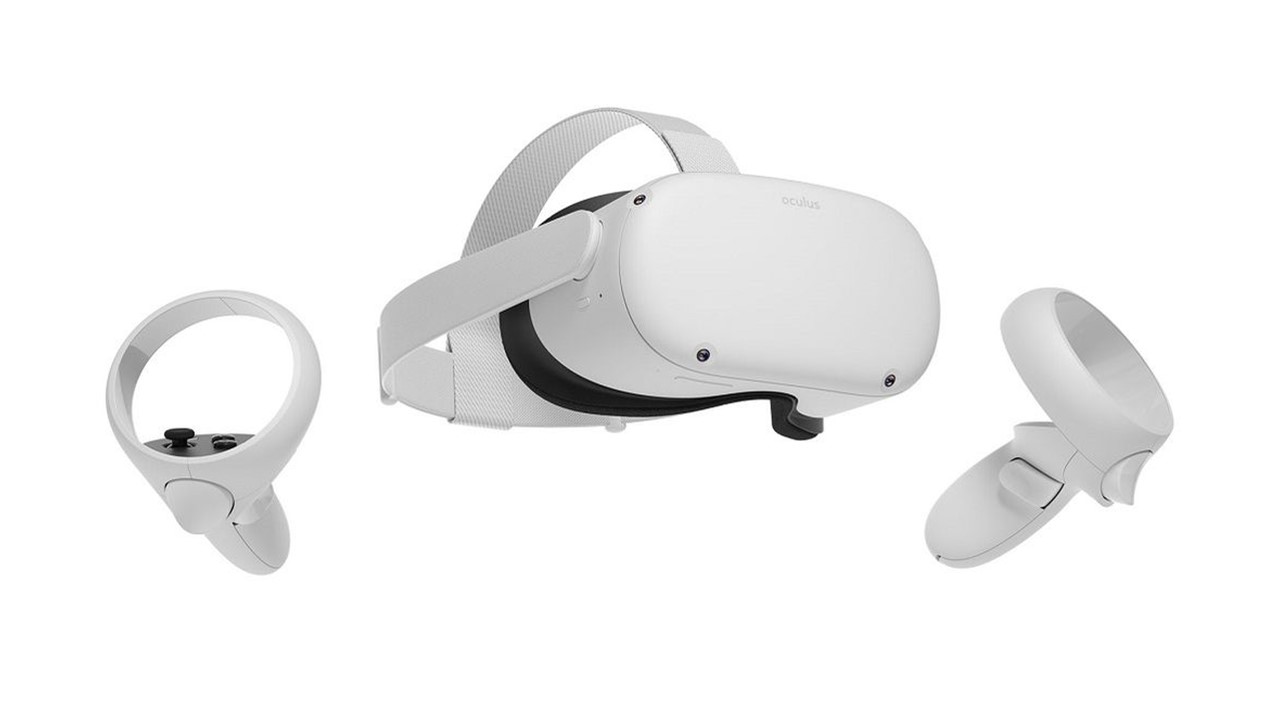
Buy on: Amazon
The VR games can also be experienced or controlled by the body’s movements. As a result, a user with a VR headset can move around in the artificial world.
With the progress in the gaming industry, numerous VR games were also introduced. After extensive use, we developed a list comprising of ten Virtual Reality free games. The particulars of those games are listed below:
1. Milkyway Funland:
A series of fantastic, entertaining, enjoyable VR games and experiences is Milkyway Funland. In this game, you are in a futuristic amusement park. You can view the amazing and unimaginable stuff of the past, the present, and the future at this space station. The payer can become a cartoon hero or a warrior.
There are 7 VR experiences, with tons of park games for experts and new players as well. From the first-person perspective, you can witness these acts, which may upset the younger audience.
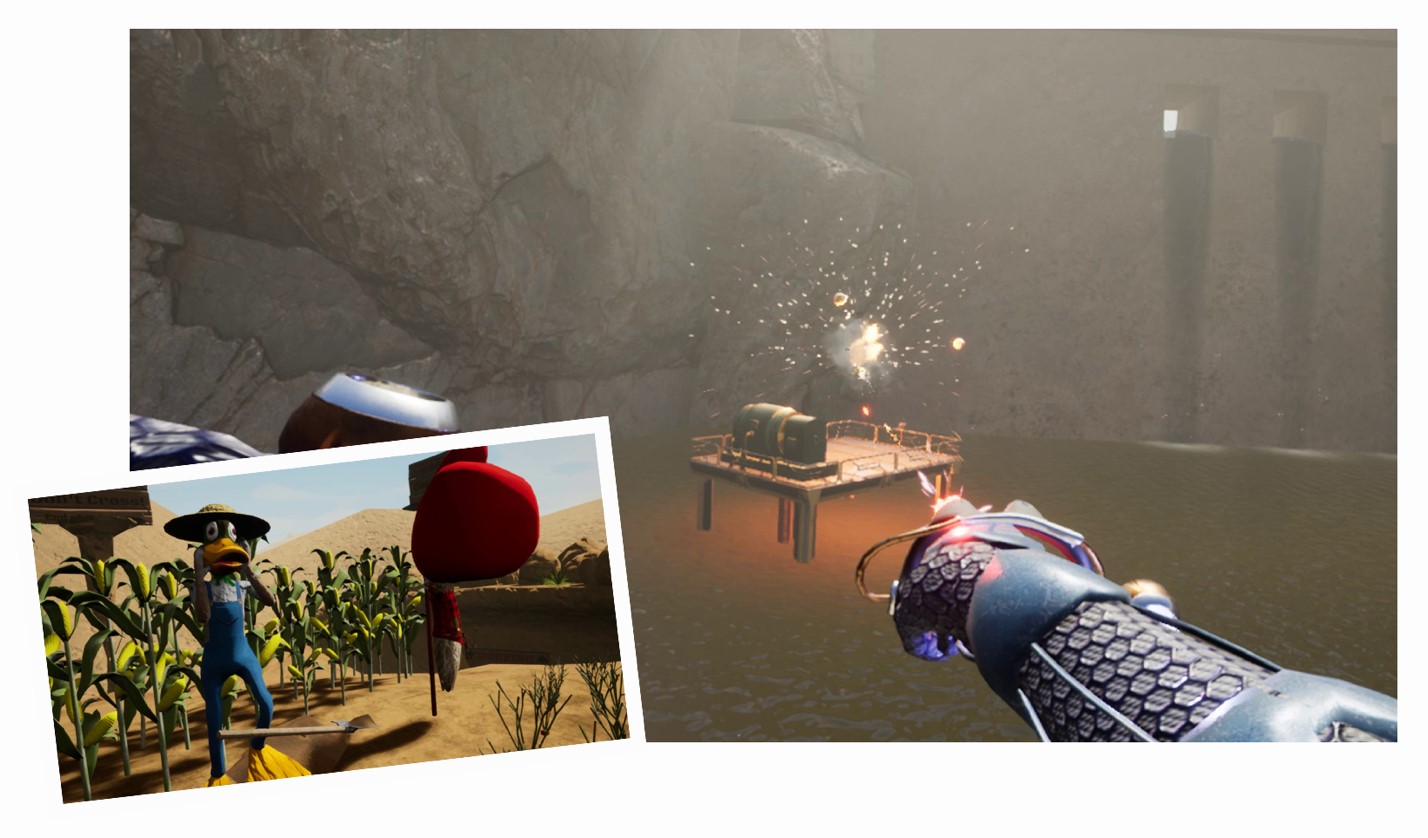
Get on Steam: https://store.steampowered.com/app/1481580/Milkyway_Funland/
2. The Red Stare:
Red Stare, a free VR title, is all about espionage. Your objective is to find and collect information about communist spies.
You are on a stakeout as an American agent of the ’50s. Your job is to collect evidence about your neighbors, finding out what role they play to uncover the communist spy.
You are monitoring everything from inside your flat, collecting information through your mobile and fax machine, using Intel from files on your desk, and taking photographs to confirm suspicions by faxing to your handler. You would have to use various ways to distinguish individuals, ranging from details of their appearance to objects that can be found in their quarters to behavior that unique members of the ranks of the Communists observe.
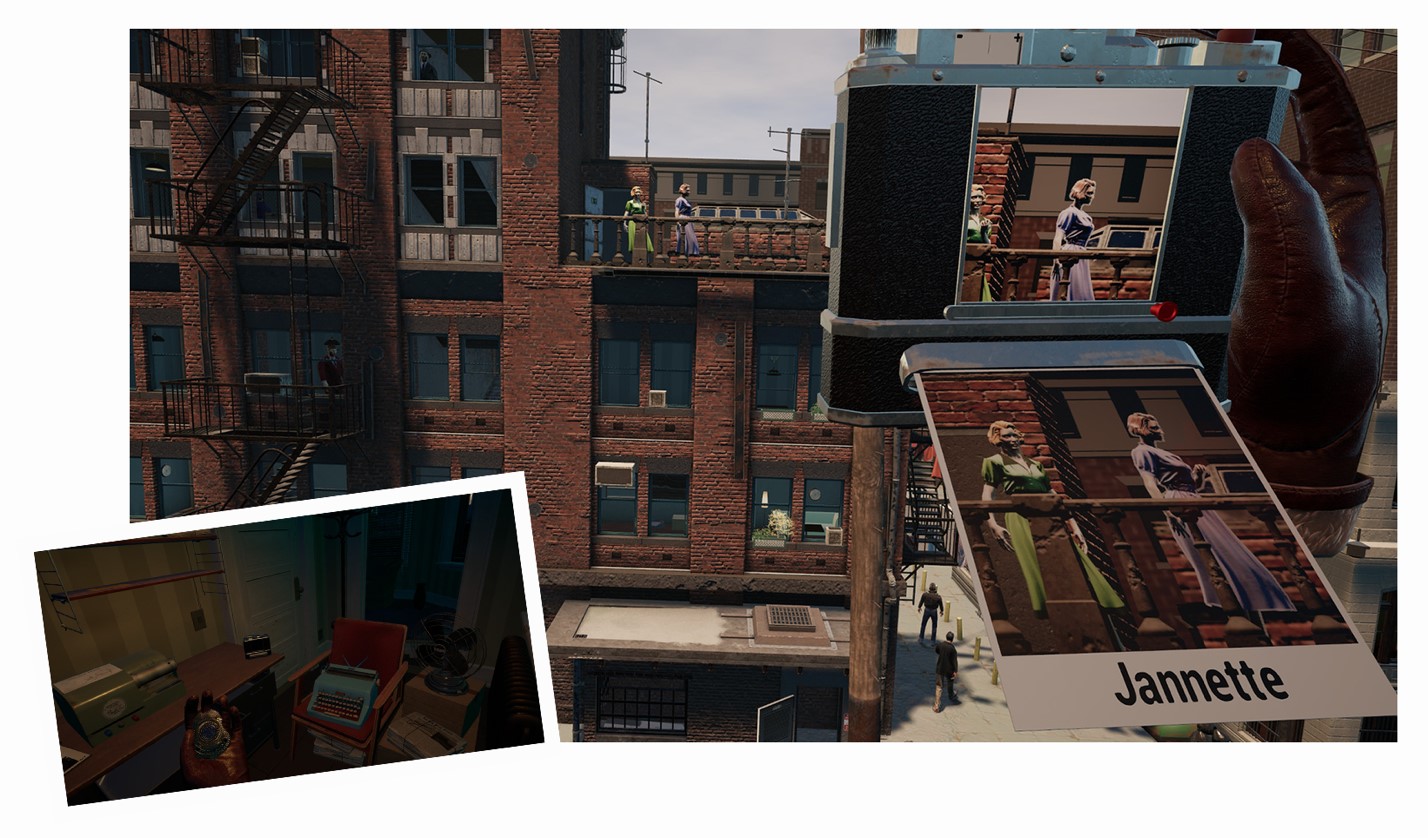
Get on Steam: https://store.steampowered.com/app/625470/The_Red_Stare/
3. Propagation:
You are stuck in an abandoned subway station surrounded by hideous creatures, and you have to kill and survive.
Each game session can be finished in around 30 minutes, but with stress, horror and dread. Propagation is a horror experience, much like Brookhaven, an older VR experience. You are trapped in a place with an apocalyptic environment and hostile creature that will hardly let you move, making the overall experience much scarier.
Arms feel more natural in VR, and if you want to survive, you’ll have to save ammunition. Just one map, but four different difficulty settings are available to choose from.
The latest DLC adds co-op support and voice chat. When you try to think straight and control your munitions, the practical handling of weapons can add to the stress.
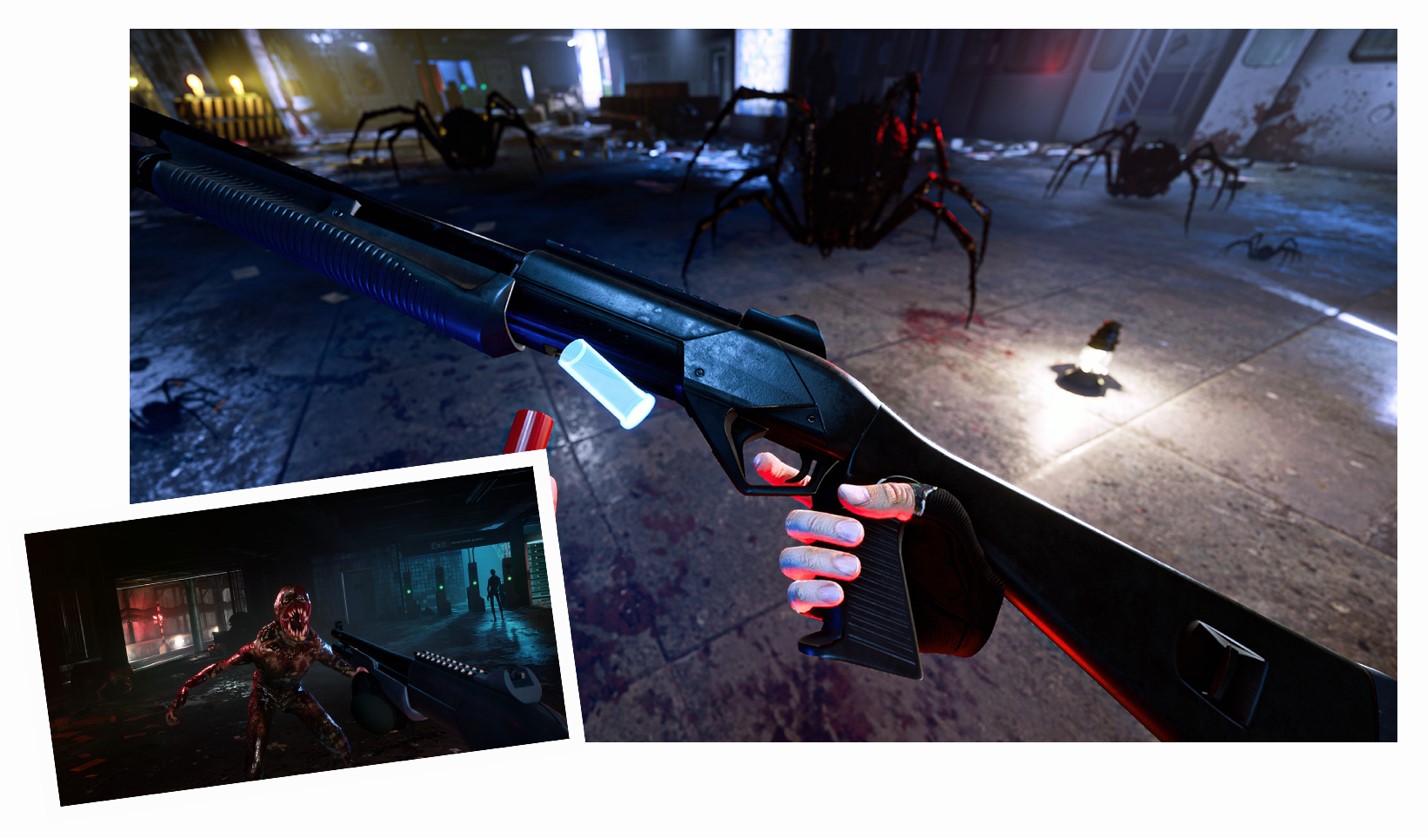
Get on Steam: https://store.steampowered.com/app/1363430/Propagation_VR/
4. Archangel: Hellfire.
The single-player campaign was not so impressive because of its uninspired plot, on-rail movement system, and mediocre set-piece gameplay moments. However, Sky dance Interactive listened to the feedback and now upgrades the game with a deep, hardcore name for multiplayer mode. The battle needs you! The unholy alliance of god-like mech guns and infernal team deathmatch gaming is Archangel Hellfire. Freely roam with weapons of mass destruction on post-apocalyptic lands. Archangel is an explosive action game with 6 different war machines and 13 weapons, and 4 maps.
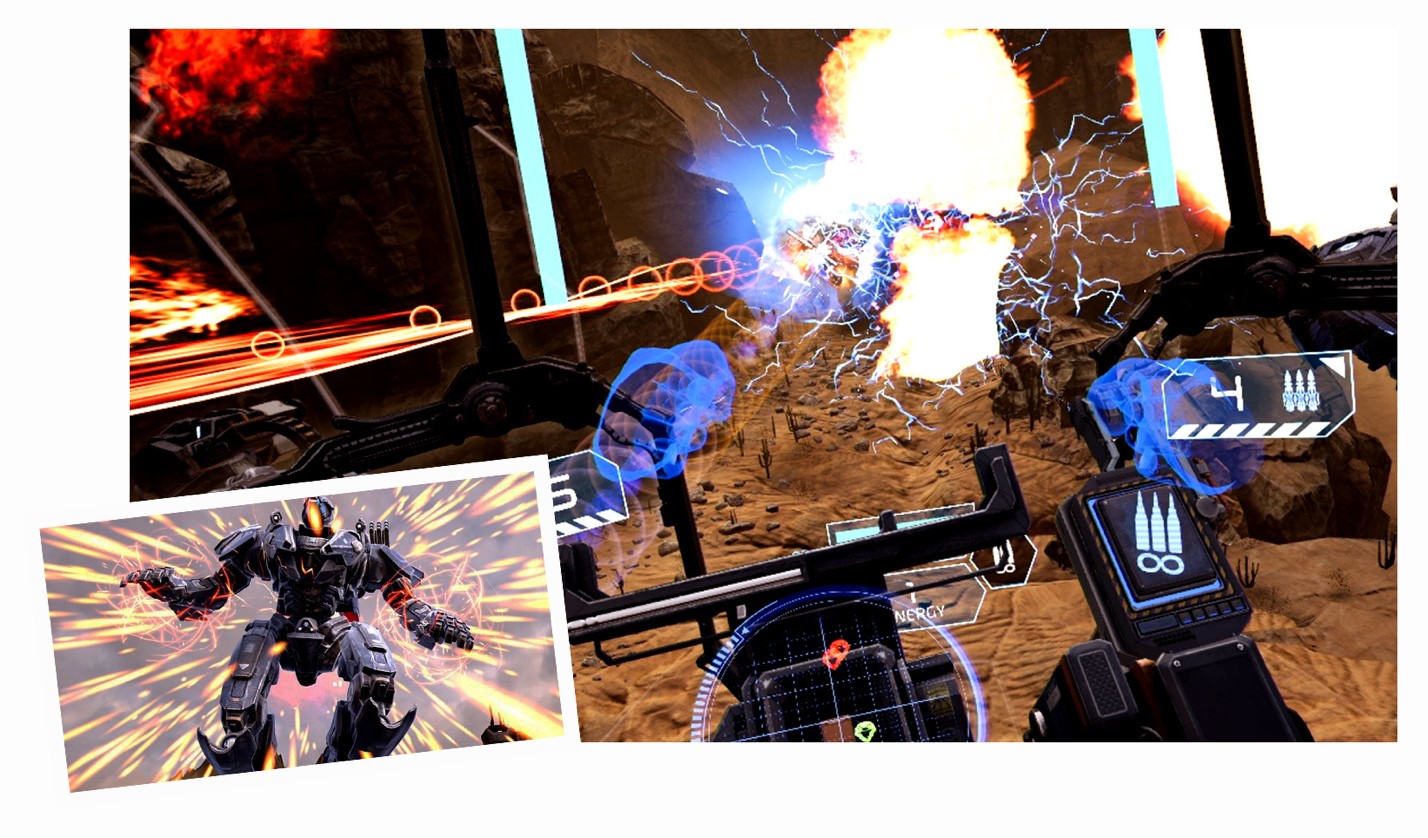
Get on Steam: https://store.steampowered.com/app/553880/Archangel_Hellfire__Enlist_FREE/
5. Bulk Dominoes:
Live out your childhood dreams with this domino-toppling virtual reality experience. Set up hundreds of dominoes, paint them with colors, or use some of the many pre-made materials. Just a click of a button is enough to clean up your mess!
This game comprises real-world domino accessories, real-time physics, a virtual camera, saving and loading designs.
This is a fun game and a lot easier to play with no chance of accidentally knocking the entire domino chain down.
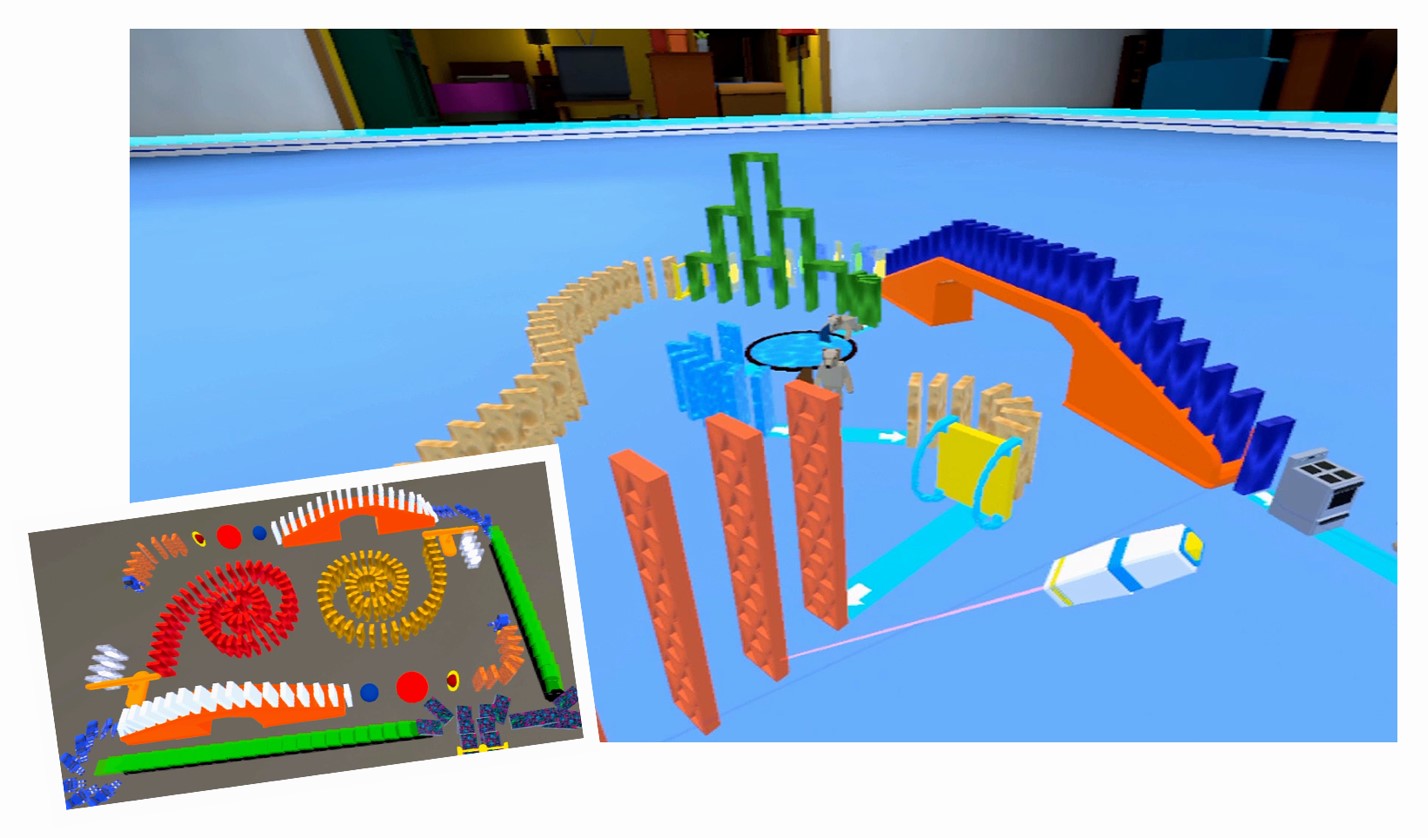
Get on Steam: https://store.steampowered.com/app/1244140/Bulk_Dominoes_VR_Kinetic_Rush/
6. Goblin Rush:
Goblin Rush is an arcade game in which your objective is to defeat all goblins to complete the level. You are a legendary warrior with a bow renowned for your skill. Search hideouts, target, and shoot the goblins.
It is not easy to target and hit the goblins with your arrows as they move and jump recklessly around the map. You have to prove your abilities by targeting and executing your shot to defeat all the hostile goblins. This game features ten stages with various difficulty levels. However, the game doesn’t end here; to raise your high score, you can continue exploring the world and destroying any creature you see.
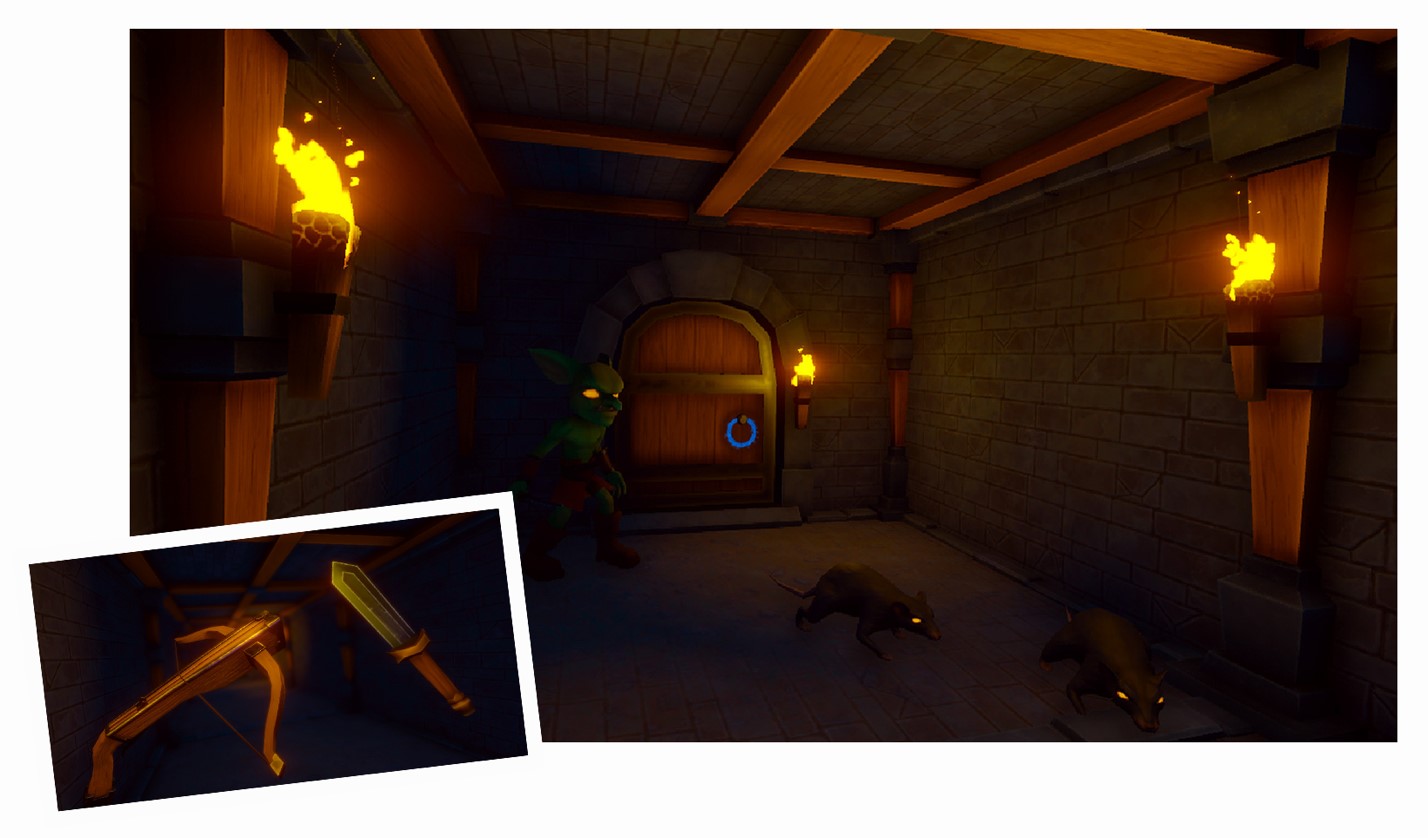
Get on Steam: https://store.steampowered.com/app/1334120/Goblin_Rush/
7. Glyph:
Glyph, another free VR platform title where every jump feels so right. This game’s main objective is to collect relics, analyze the surroundings, and set your speed accordingly. You can compete with your friends, win and unlock multiple skins. Since the level design is non-linear, therefore there are various approaches to complete each stage.
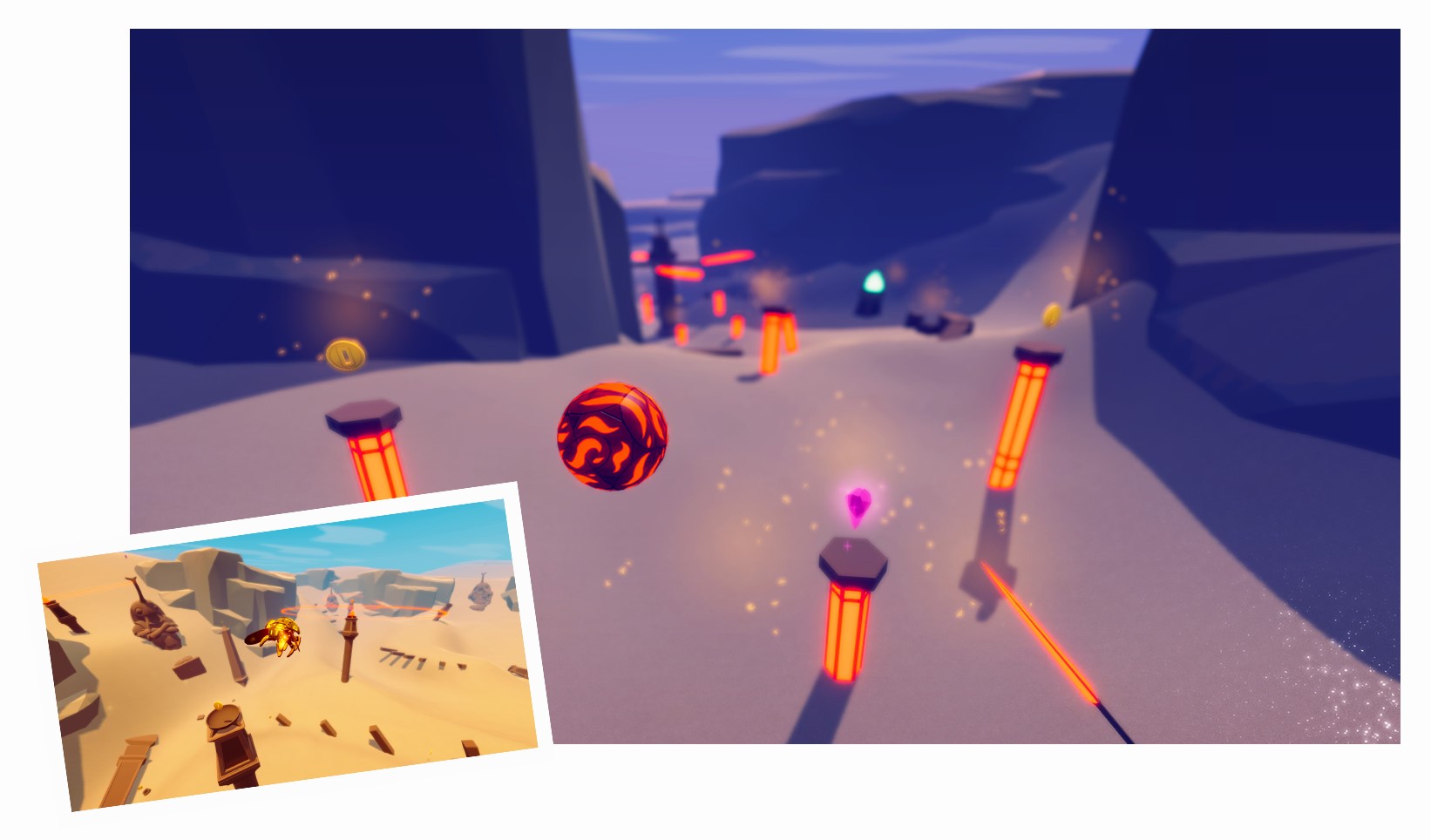
Get on Steam: https://store.steampowered.com/app/1190530/Glyph_VR/
8. Lodestone:
Lodestone is a free-action spell caster exclusive single-player VR title. Your objective is to wield stones, prove yourself against enemy waves using different attacks as you discover an underground world, and do your best to get to the end.
Lodestone is a small adventure game in which you will be exploring caves and firing rocks. The level design is linear, with big arenas where you encounter multiple waves of enemies.
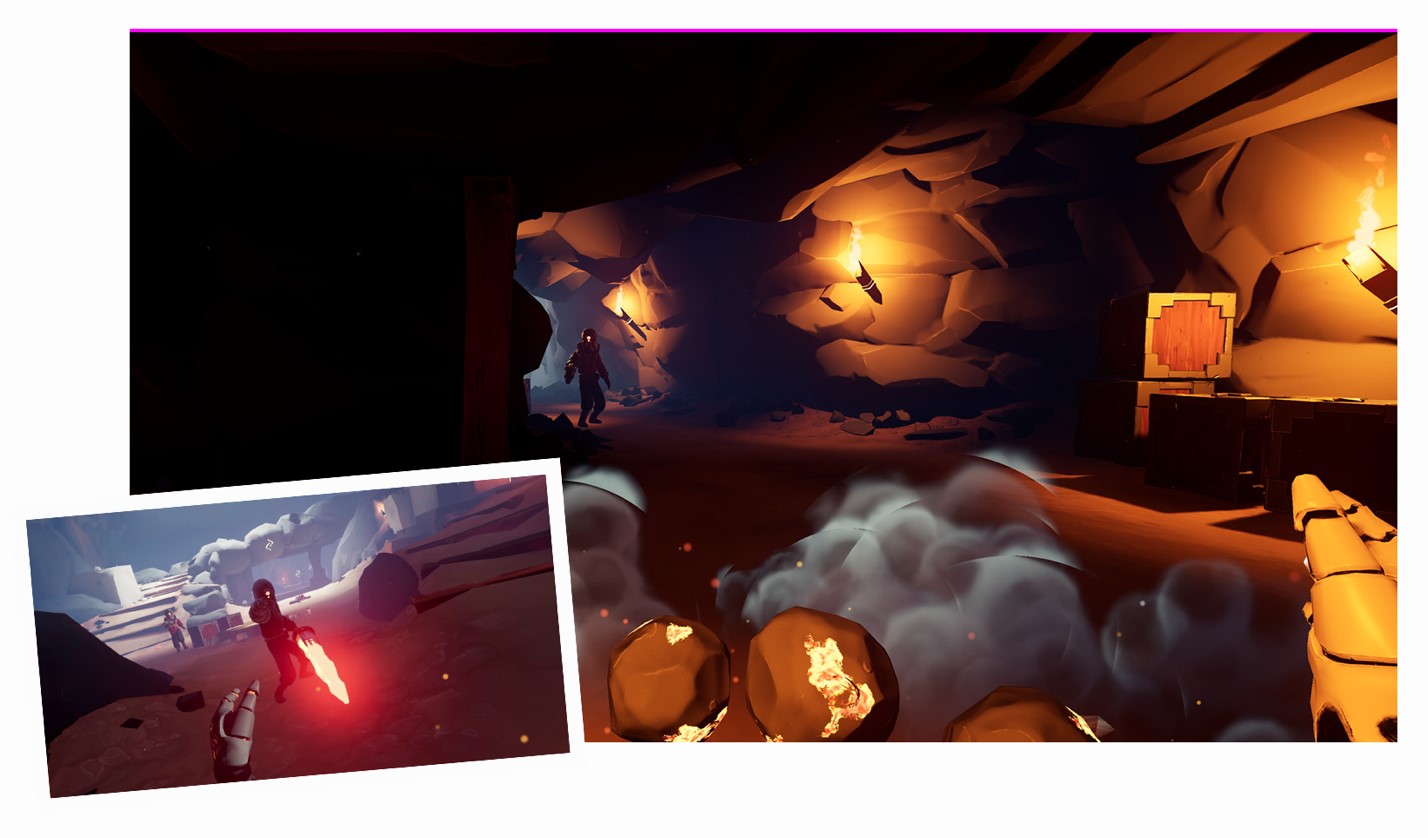
9. Cartoon Network Journeys:
Cartoon Network Journeys VR” is a new virtual reality game in which players experience the tales of a one-winged bee. You can explore the stories in three different approaches after interacting with Gormlorm (voiced by Reggie Watts), who acts as a guide through the game’s multiverse. The stories can be explored in three different dimensions:
- Beyond Beeville: You have to save your colony
- Jest to Impress: Your objective is to impress the king
- Kosma Kwest: Your goal is to complete 4 lessons to get on Kosma’s throne
The gameplay experience, animation, the voice acting is top-notch.
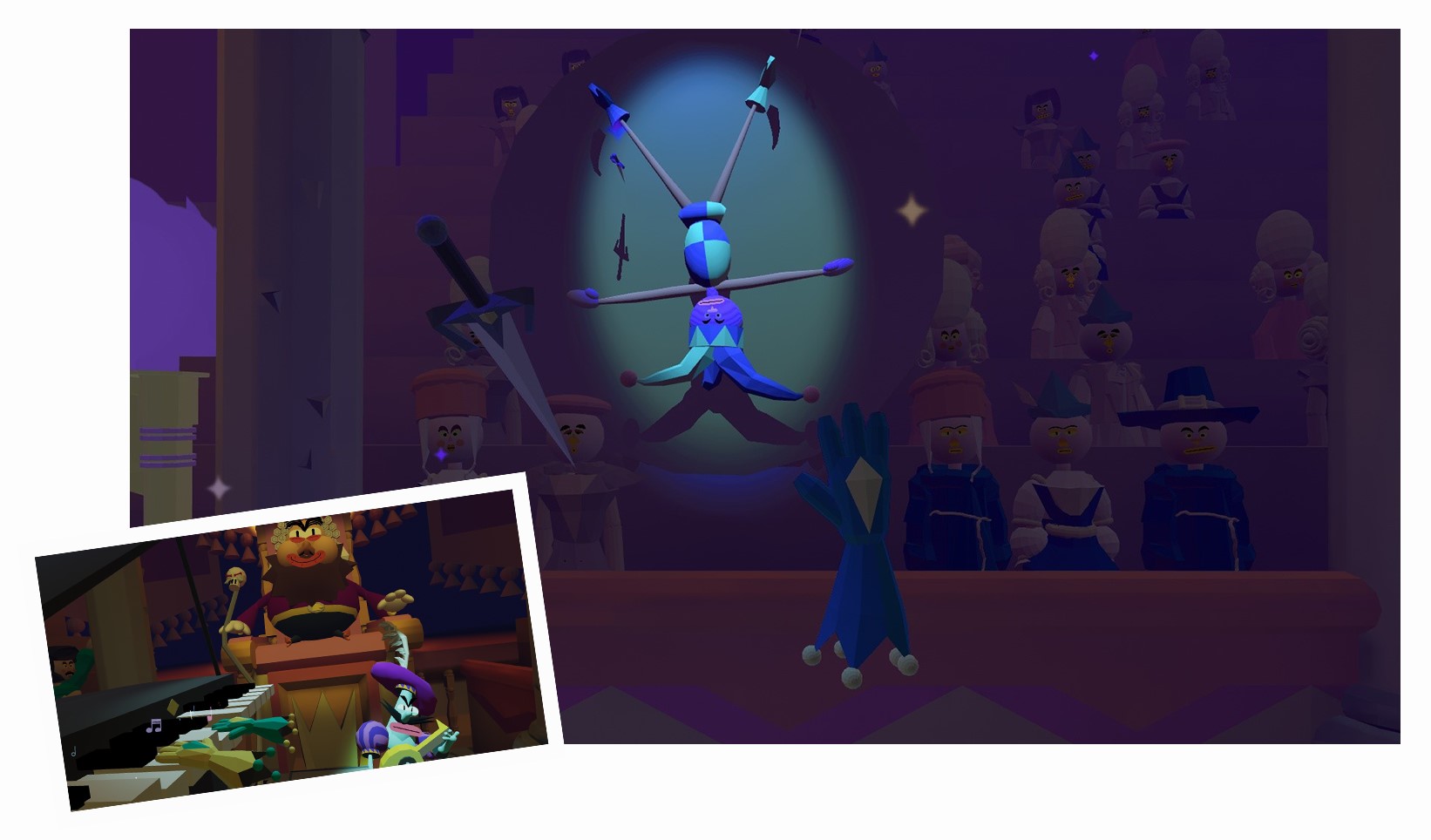
Get on Steam: https://store.steampowered.com/app/1063530/Cartoon_Network_Journeys_VR/
10. Spiderman: Far from Virtual home Reality:
Time to rock through New York as a superhero has come. Far from home is a breathtaking VR experience in which you finally have the chance to swing through the towers in Manhattan. Just get one of the four spidey suits, and you’re going to be thrown into the clouds.
But stay alert from colossal and dangerous enemies. In this exciting, swinging adventure, only you have the power to find and challenge New York’s intruder.
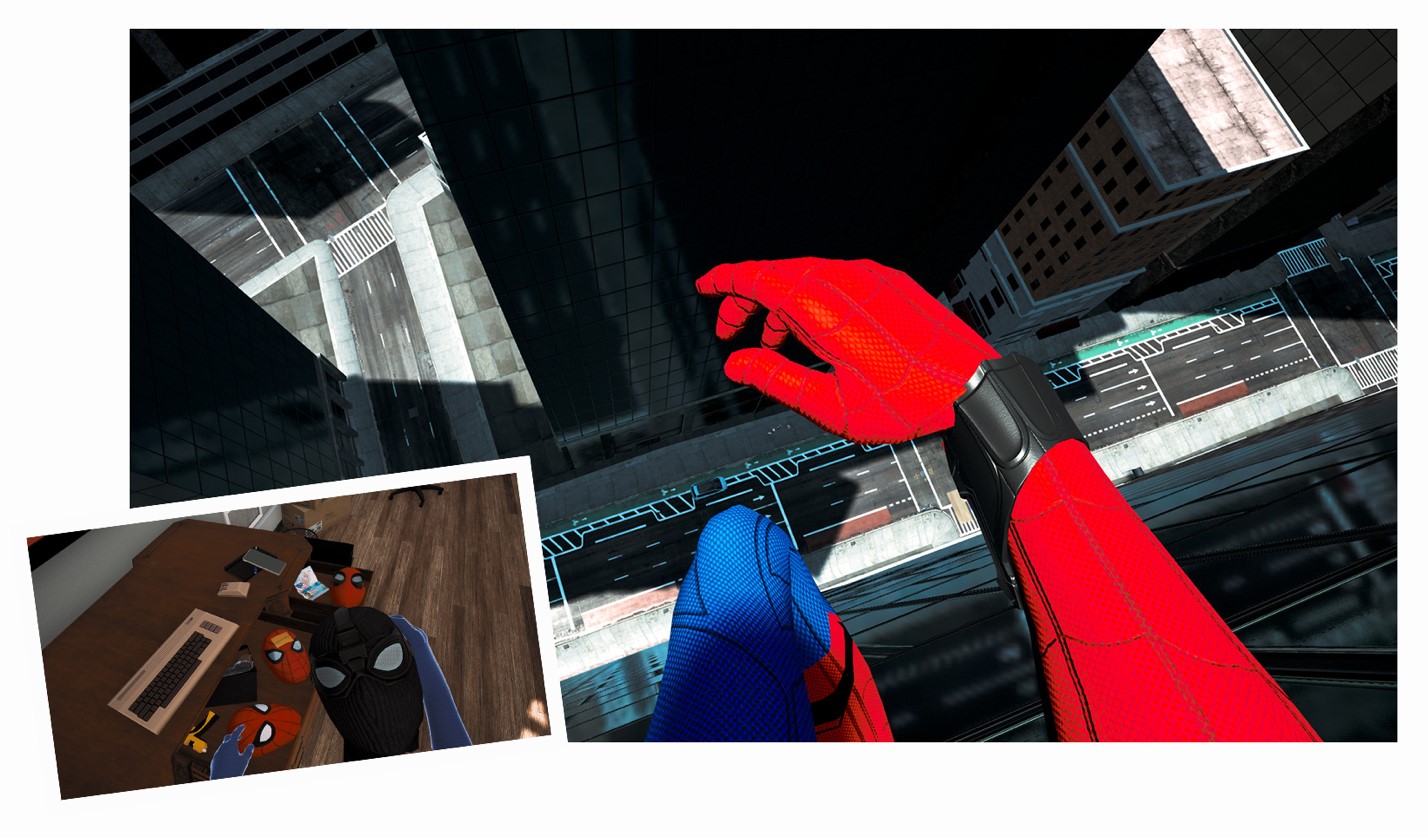
Get on Steam: https://store.steampowered.com/app/1067800/SpiderMan_Far_From_Home_Virtual_Reality/
Conclusion:
Virtual Reality gaming plays a key role in developing the Gaming industry by giving the games a realistic feel. There are numerous Virtual reality games available on game stores; for the ease of players, we have developed a list of the top ten high-rated and well-liked virtual reality games. Each game is perfect on its own and with its own gameplay experience. As technology is growing rapidly, the future of Virtual reality gaming will touch its peak and set its landmark in the gaming industry.
]]>Another feature that’s what makes Minecraft popular is customization because everything in this game can be personalized. Moreover, you can customize your own avatar with the help of tons of skins. The option of customization is pretty much limitless when it comes to Java Edition. Though Bedrock edition also has limited customizability.
As discussed above, thousands of texture packs for the worlds and characters skins in the Minecraft marketplace https://www.minecraft.net/en-us/catalog. But this post is particularly focusing on the rarest character skins. Various skins have been released, but they got pulled out because they were in the store for a short period to promote some movie or a TV show. Let’s check some of those rarest Minecraft skins:
1. Minecraft Super Mario Edition:
This pack is a pretty old pack but one of the rarest packs. It was a combination of Minecraft and Nintendo’s Super Mario. This edition came with many super Mario characters such as Mario, Luigi, Princess Peach, and even Bowser. The world is filled with super Mario characters’ giant structures and gives a nostalgic feel with classic Mario’s background music. It is no more available on Minecraft Marketplace, but you can enjoy it if you are Nintendo’s Switch owner.

2. Minecraft The Simpsons Skin Pack:
Another skin pack that did not stay for long and exclusively came fox Xbox edition. This skin was only available in the Minecraft Market Place from 2015 to 2017. This pack was very impressive and available for few bucks in the store. You can play any character from this well-known sitcom series. You will definitely miss this skin pack in Minecraft if you are The Simpsons fan.

3. Minecraft’s first birthday skin pack – Ender Dragon (Xbox 360):
Another rare skin pack was released for Minecraft Xbox 360 edition. Many skins packs are released and inspired by superheroes, but this skin pack is inspired by Mojang’s own creation, the Ender Dragon, a hostile and one of the largest mobs of Minecraft. The pack was free and released to celebrate the birthday of Minecraft on the console. Ender Dragon skin was a part of many skin packs released with it, such as a zombie with birthday cake head, Steve with Creeper head, slime, and Mushrooms.
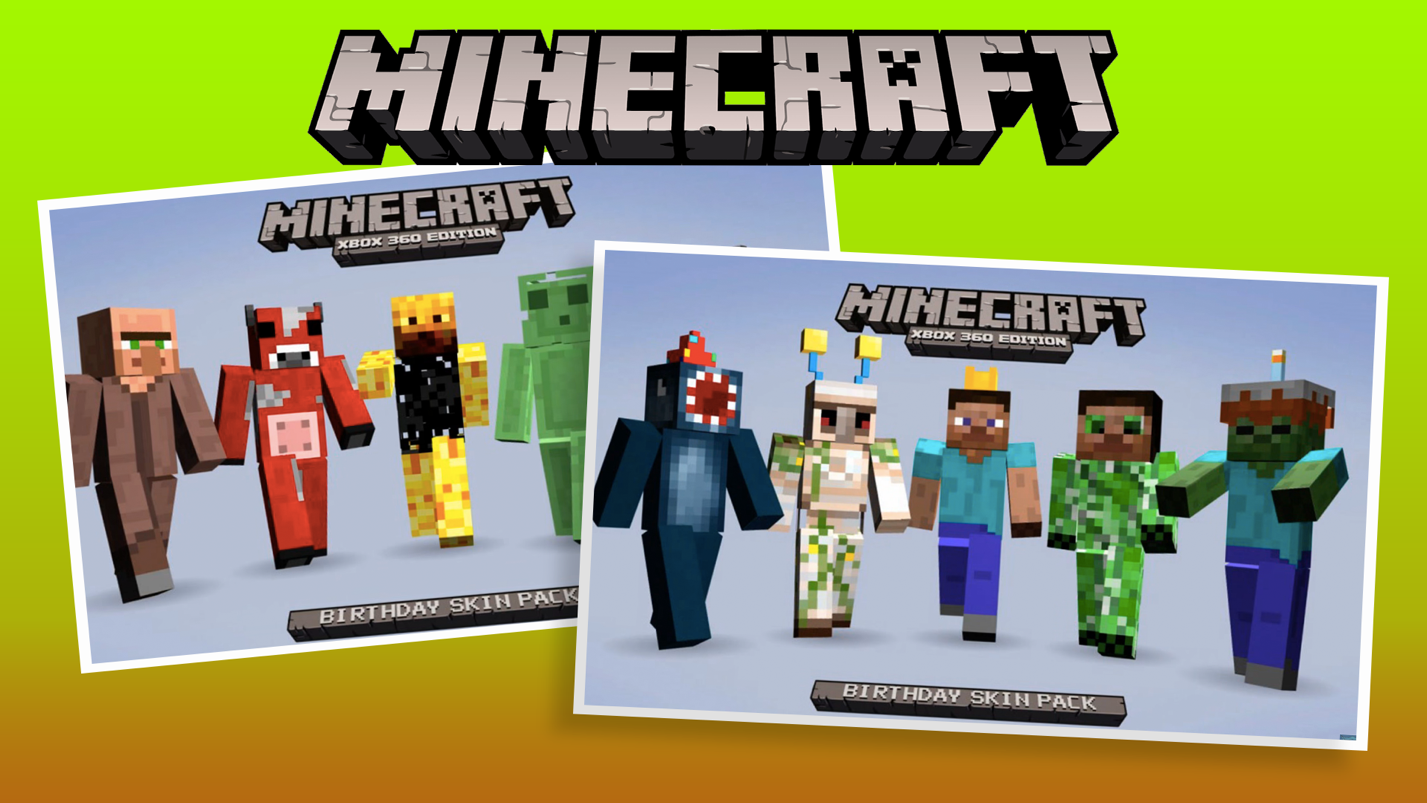
4. Minecon 2016 Skin Pack – Ice Pioneer:
Ice Pioneer was one of the skins released in 2016 by the developers to tease Minecraft’s new features. All of the skins were well made, but Ice Pioneer stood out because of the Iceberg biome. This skin pack was beautifully crafted and now very rare to find. This skin pack deserves to be in your skin pack collection because of being high quality and rare.

5. Halloween Skin Pack – Ghost – Evil Lemmy:
Another skin pack was released for a limited time on Halloween to promote the charity. It is a very rare skin and was first released in 2012. The Halloween pack was well crafted, especially the skin of ghosts with transparent pixels making them floating. Minecraft is one of those rare games that is apart from providing entertainment doing work for noble causes. To raise awareness about declining coral reefs, Minecraft released a skin pack for charity. This is one of the Halloween skin packs released for a limited time and is now hardly found anywhere. This skin pack came with various skins, but the creepiest one was Evil Lemmy.

6. Marvel’s Spiderman skin Pack:
Minecraft and without Marvel Superheroes? Sounds bizarre! Therefore, Marvel released a skin pack with all of its superheroes for the Bedrock edition. Unfortunately, it stayed in the Market place for a short period. The pack ran from 2014 to 2015 and disappeared after that and, therefore, one of the rarest packs of Minecraft. Apart from Spiderman, this pack also came with other unique skins, especially The Venom and The Carnage.

7. Marvel’s the Guardian of the Galaxy skin pack:
Marvel, along with Spiderman, released two more skin packs for the legacy edition. The second prominent pack was “The Guardian of the Galaxy” themed skin packs. Who doesn’t remember Marvel’s Blockbuster “The Guardian of the Galaxy”. Marvel also released skin packs of all the movie characters as this pack is no more available, therefore one of the rarest.
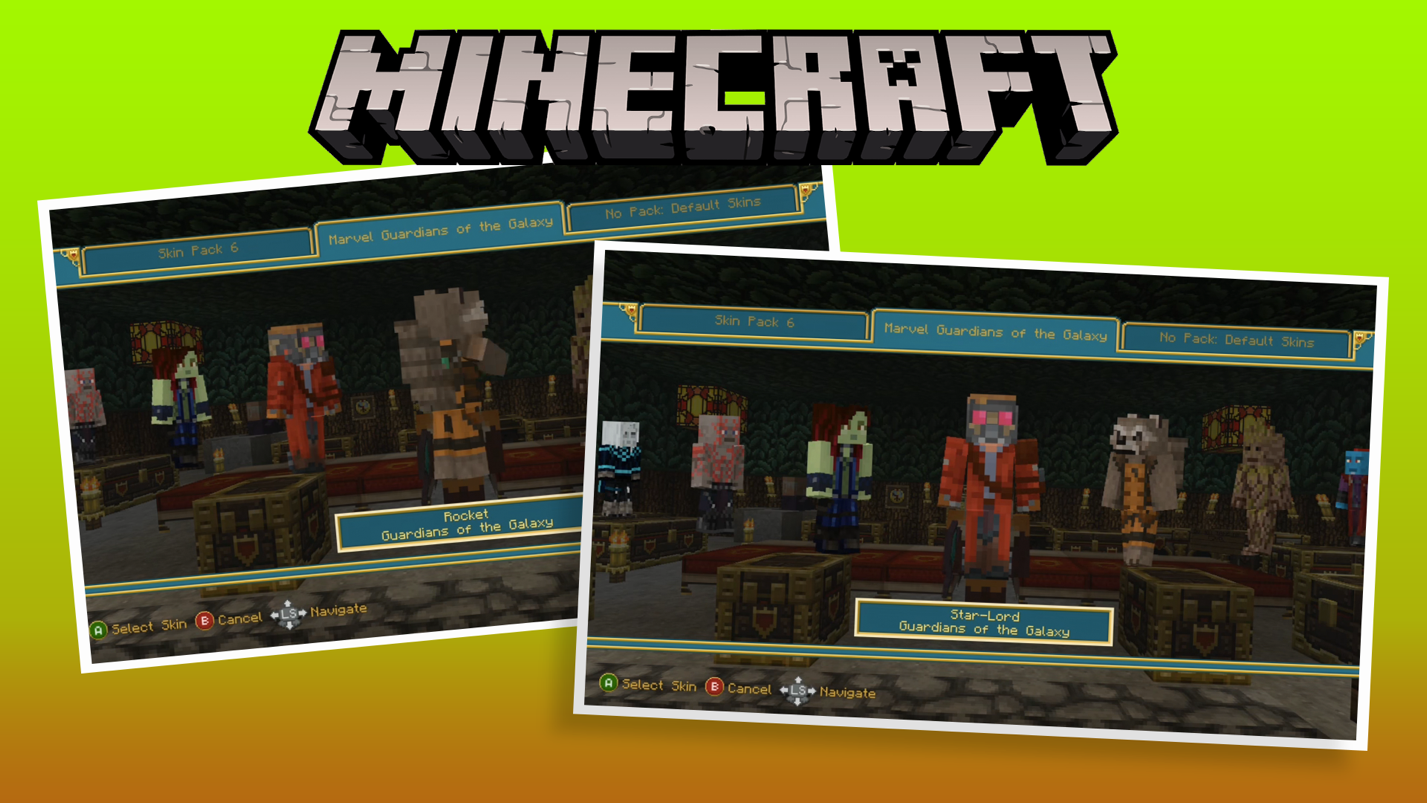
8. Marvel’s Avenger’s Themed skin pack:
How can Marvel forget Avengers? Yes! There was Avengers Themed Skin pack as well for Minecraft. Like other Marvel’s skin pack, this one is also no more available. But due to its popularity, fans have created similar packs. All of the skins are well crafted and beautifully made.
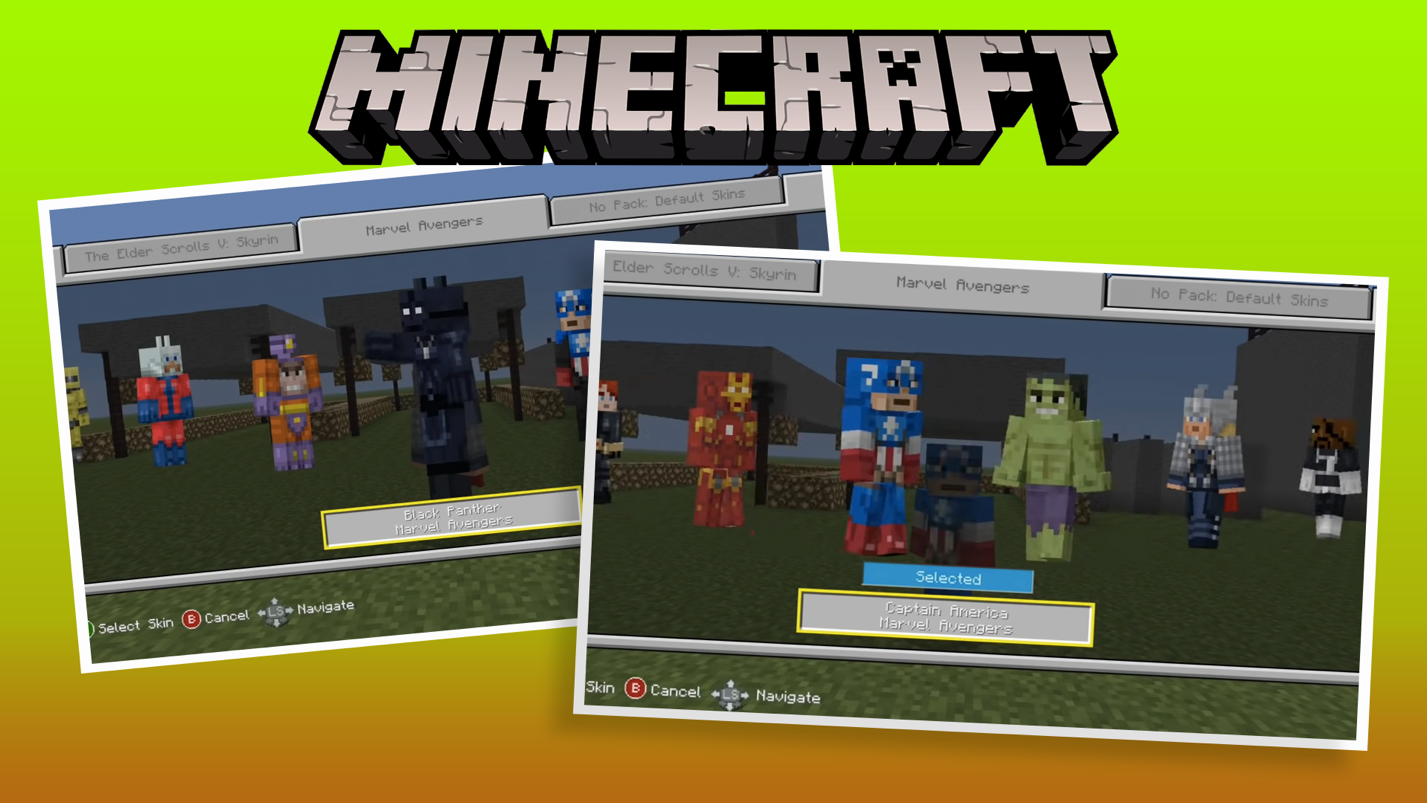
9. Minecon – Mojang Capes:
Capes were first announced at Minecon event 2011 and then released with other skin packs. Capes were highly desirable skin back in 2011 and now very hard to find. Every Minecraft fan would love to have one of them. Having these capes was considered a Minecraft award.

10. Summer of Arcade skin pack – Tony Hawk:
To promote Xbox live arcade XBLA game, an exclusive skin pack was released. The pack has a lot of skins of characters from classic games such as Tony Hawk and Paladin. This pack is for promotional purposes and stayed in the store for a short while.
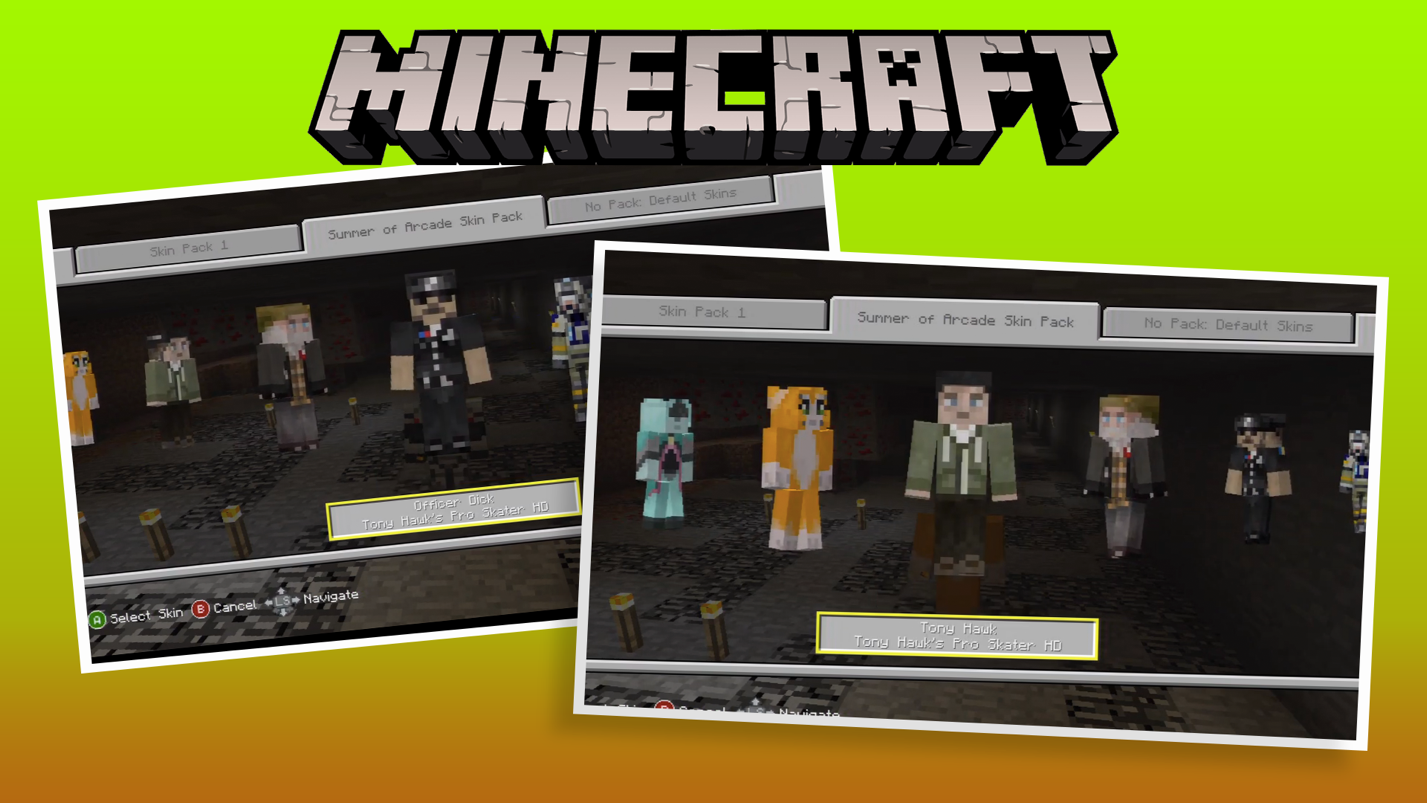
Conclusion:
For a dedicated Minecraft player, personalization is very important. And when it comes to customization, every Minecraft fan would love to change the primary character’s appearance. Therefore, Minecraft allows changing the skins of the characters. There are tons of skin packs available on Minecraft Market Place, but many of the once really famous skins have not been vanished from Market Place and very hard to find. In this post, we tried to discuss some of those skin packs that are extremely rare to find. All of the skin packs discussed above were released for a limited time or repacked with other skins. Super Mario Edition is now exclusive for Nintendo’s console, while Marvel’s skin pack was released for a limited time. These rarest skins are hard to get anywhere now; however, many third-party similar skin packs can be found online.
]]>First, check out the basic syntax of the “read” command:
Using the “read” command means that you are interacting with Bash to obtain information from the user. It saves the value in a variable, but with no “$” sign. You will be able to better understand this concept with an example.
Example 1: Using the “read” Command in a Bash Script
To examine the “read” command more in-depth, we will create a simple script that will ask for the user’s name. First, open any text editor; for this tutorial, I am using the Vim text editor due to its many useful features. To install Vim, execute the following command in the terminal:
Next, type the following in the text file:
echo “Please type your name”
read name
echo “Your name is” $name
Save the file by any name, then press Esc and type “:w readcom.sh.” To run the script, issue the following command:
The above script will ask the user to write his/her name. The “read” command will then save the input from the user. The next line will print the name that the user input.
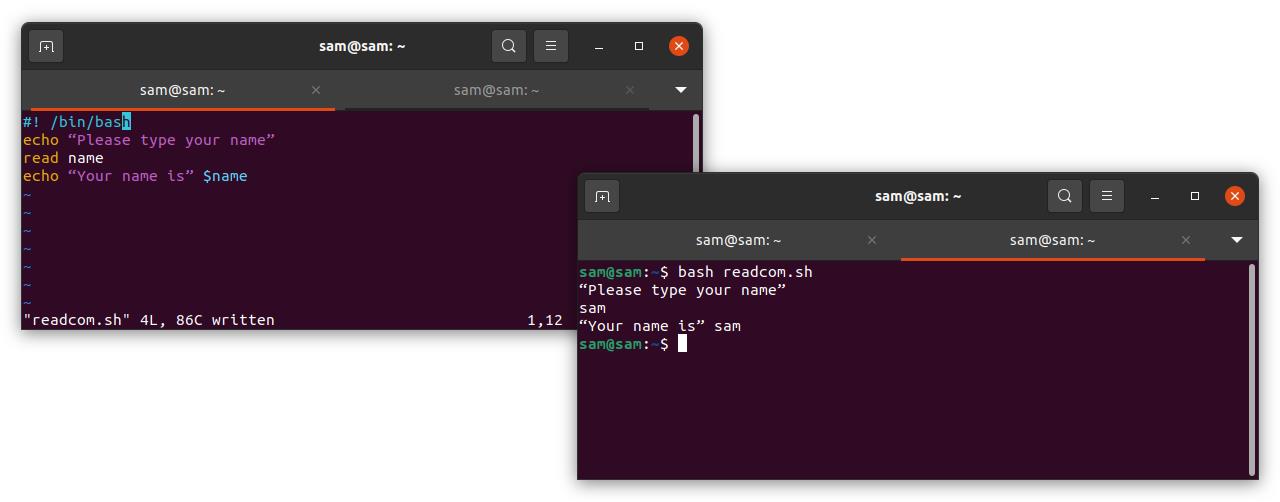
Example 2: Simplifying Code Using the “prompt” Operator
The above example can be simplified further using the “prompt” operator. Let us re-write the above example to comprehend the code:
read –p “Please type your name” name
echo “Your name is” $name
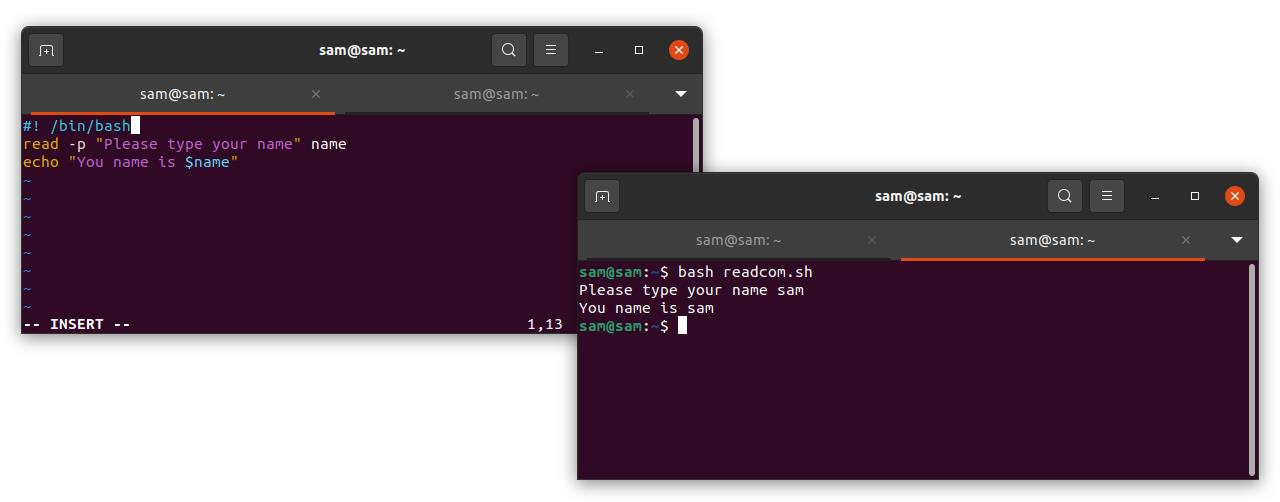
Example 3: Hiding the User Input Using the “secret/silent” Operator
The “-s” flag can be used to hide the input of the user. The following Bash script example shows you how to use the “-s” operator:
read –p “Please type your username” username
read –s –p “Please type your password” $password

Example 4: Limiting the Character Length
The “-n” flag can be used to add a constraint to the number of characters that the user may input.
read –n 8 –p “Please type your username not exceeding 8 characters” username
echo “Your username is” $username

With the “-n” option, the user can still write less than eight characters. To further restrict the input length, the “-N” flag can be used, which limits the user’s response to exactly eight characters.
Example 5: Getting the Input in an Array
The user input can also be taken in an array with the “-a” flag. For instance, to get the user’s name, age, and email address in one go, then we can use an array. Let us look at an example:
echo “Please type your name, age, and email”
read –a array name age email
echo “Your name, age, and email address are: ${array[@]} name age email”
echo “Your name and age are: ${array[@]:0:1} name age”
echo “Your email address is: ${array[2]} email”
- “${array[@]}” will loop through all variables.
- To iterate through the indexes 0 to 1, use “${array[@]:0:1}” with the variable names.
- To obtain the value of a particular variable at a specific index, use “${array[2]}” with the variable name.
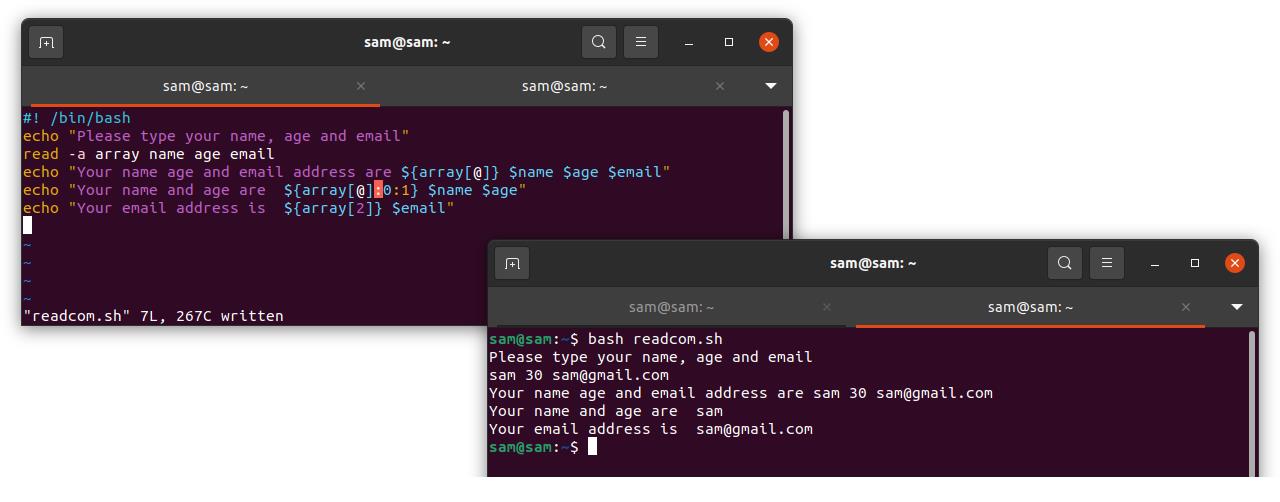
Example 6: Adding a Timeout to the “read” Command
As the name of the command indicates, a timeout can be added as a condition of reading the code using the “-t” flag, which makes the user enter information for a specific time. Otherwise, the program will move to the next line of code.
echo “What is the capital of Japan? Answer in 5 seconds”
echo –t 5 answer
if [ “$answer” = “tokyo” ] || [ “$answer” = “Tokyo” ];
then
echo “Your answer is Correct!”
else
echo “Your answer is Wrong!”
fi
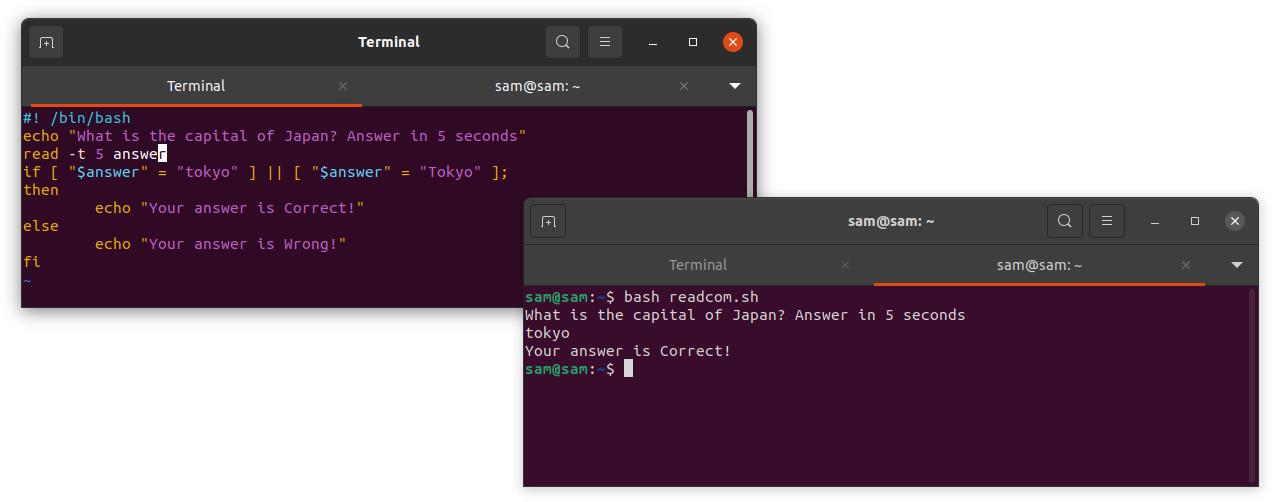
Conclusion
Getting input from a user input is one of the most important parts of programming, making your programs more interactive. This article showed you how to use the “read” command, one of the key commands in Bash scripting. In this article, you learned about some of the various approaches that you can use with the “read” command, from basic flag operators to advanced operators.
]]>Shopt is a built-in command in Unix-like operating systems, such as macOS and Linux distributions. The “shopt” command provides control over many settings that are used to tweak the operations in a Bash shell.
This article shows you how to work with the “shopt” command in Linux. Since this command is built-in, it is not required to install this command to use it. The number of options available for the “shopt” command varies from version to version; older versions will have fewer commands compared to newer versions.
Some options in Bash are enabled or disabled by default, but these options can temporarily be tweaked, once you restart the shell, these options will be reverted. However, it is also possible to permanently change these options if you are interested in keeping a tweaked version of the shell.
First, let us look at the basic syntax of the “shopt” command:
| Options | Description |
|---|---|
| -s | Set [optname…] |
| -u | Unset [optname…] |
| -p | Show list of all settable [optname…] |
| -q | Indicate status of [optname…] |
| -o | Restrict values of [optname…] to be those defined for the “-o” to be built-in. |
We will now thoroughly discuss the “shopt” command and its various options.
Checking Options with the shopt Command
To check all the options available for use with the “shopt” command, simply type “shopt” in the terminal, as follows:
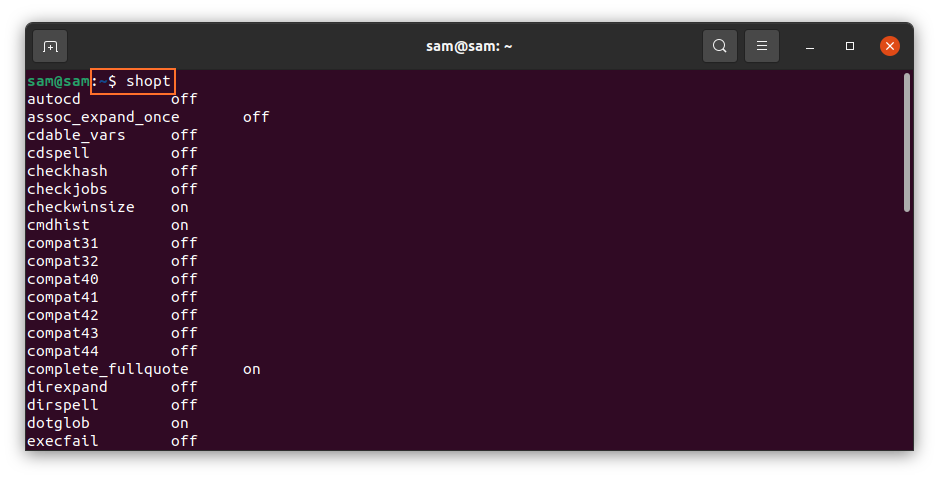
All these options can also be presented in the form of columns. To do so, enter the following command:
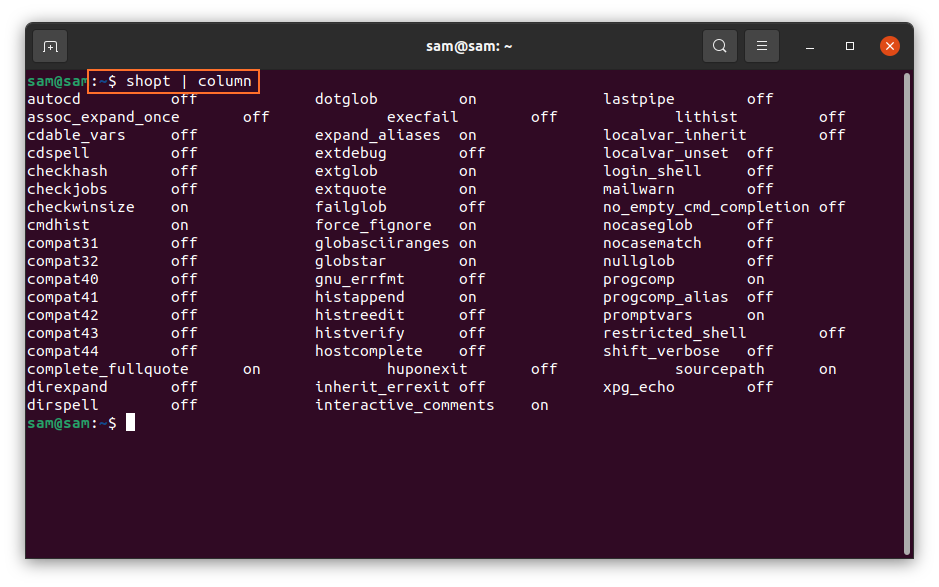
Finding shopt in Linux
Use the following command to print the Bash manual:
Then, issue the command provided below:
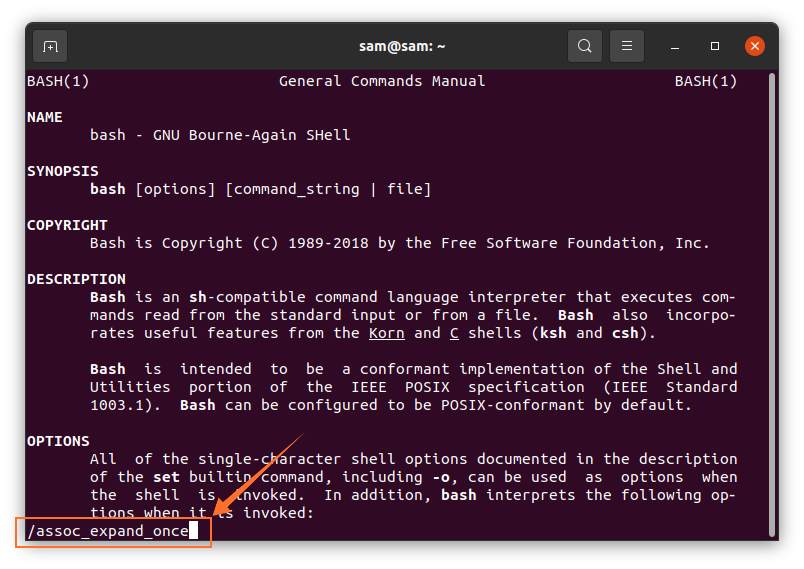
This will provide a detailed overview of the available “shopt” options.

Enabling and Disabling “shopt” Command Options
To enable and disable the options associated with the “shopt” command, use “-s” to set and “-u” to unset/disable any option. As discussed previously, some of the options will already be enabled and disabled by default. Enter the following command to check all enabled options:
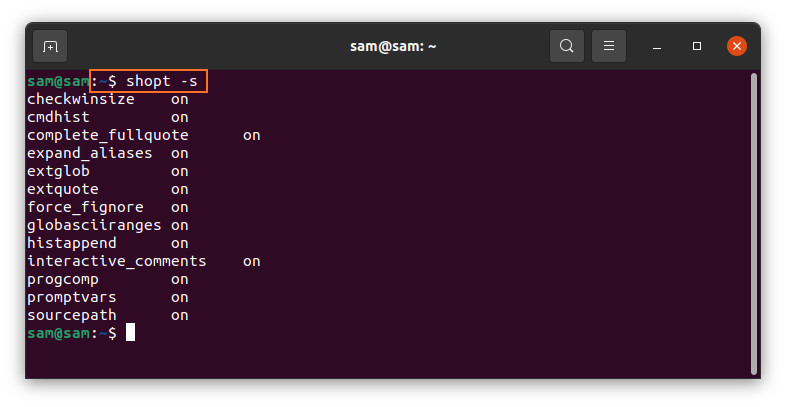
To disable any enabled option, simply use the option name from the list. For example, you would use the following command to disable the “histappend” option:
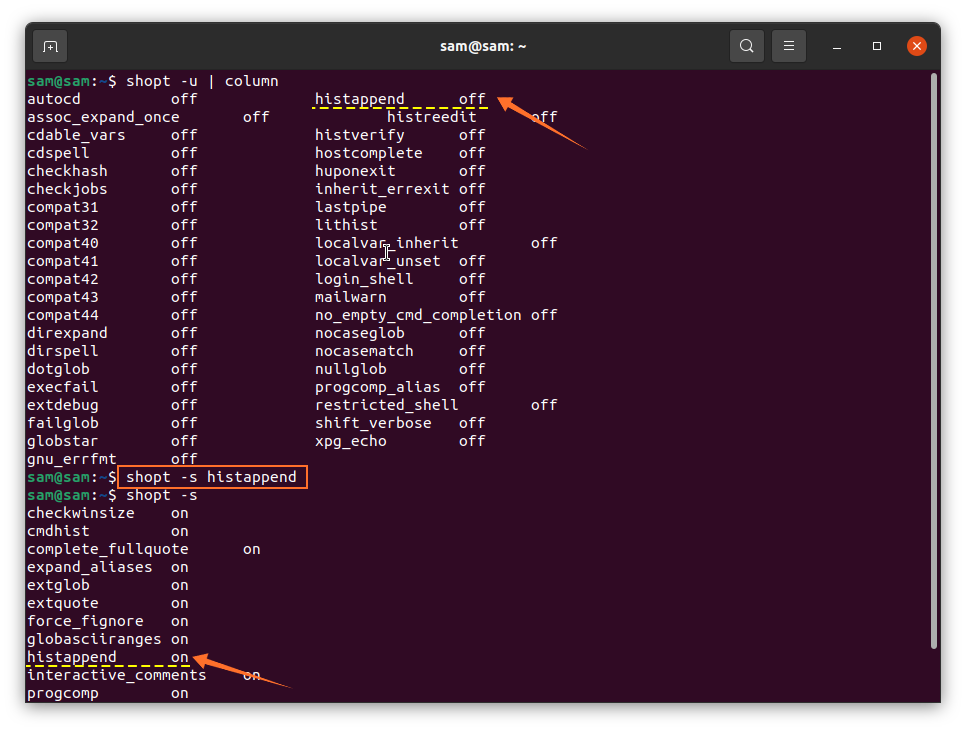
To disable all options, issue the following command:
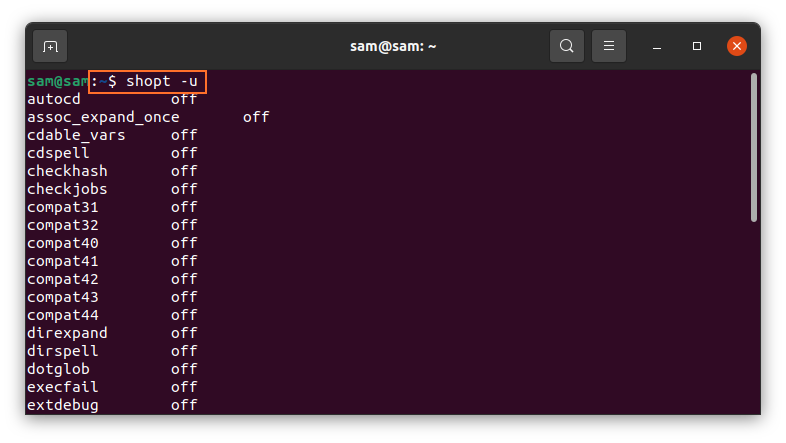
To get the output in column form, use the command provided below:
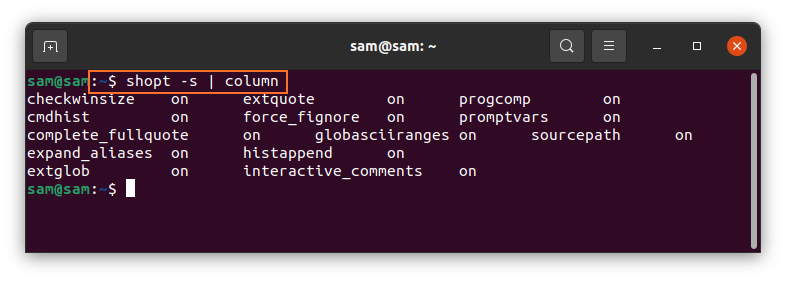
Finally, to check disabled services in column form, use the following command:

Now, let us enable the “cmdhist” option. To do so, we will use the command provided below:
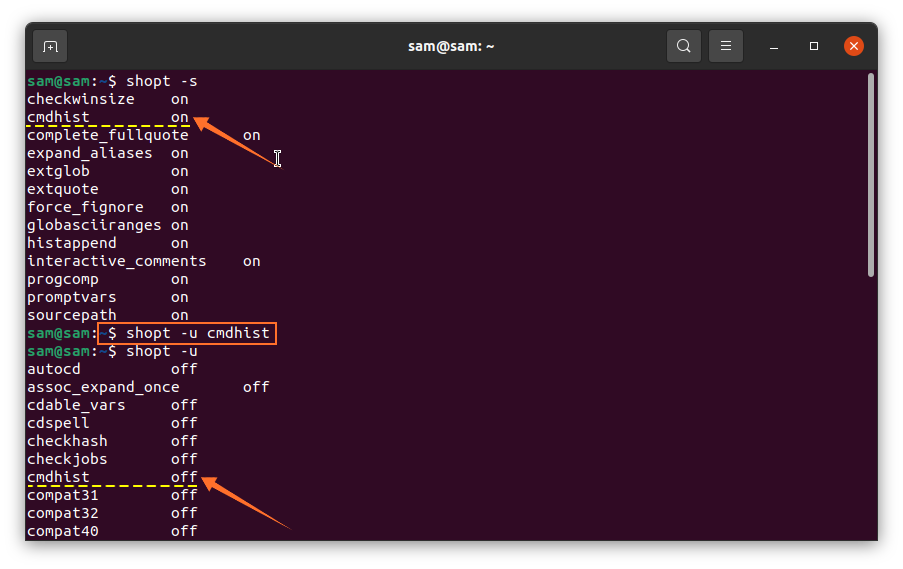
These changes can be verified using the “shopt” command with the “-s” and “-u” options. Next, we will discuss some other options associated with this command and their functionalities.
Enabling the “histverify” Option with the shopt Command
The “histverify” command executes a command from the command history immediately. This option is “off” by default, so, to check whether this option is enabled, issue the following:
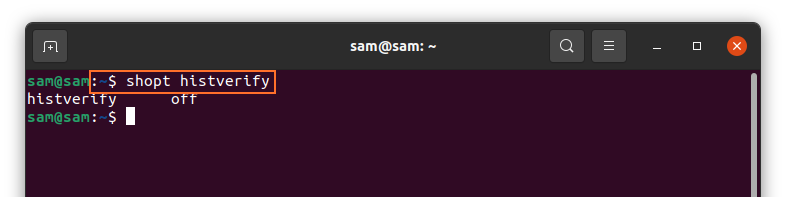
To enable this option, use the command provided below:
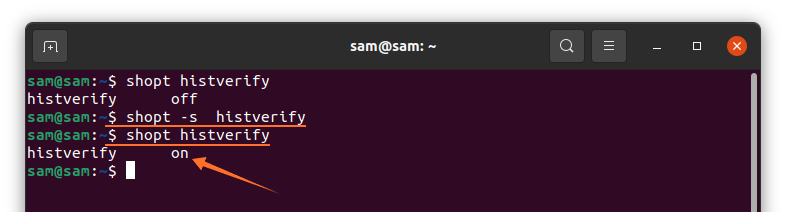
Now that the history verification has been turned on, instead of immediately executing the command “histverify,” the command will be shown first for verification. For instance, if you type “!783” in the terminal, the output will first show the “783rd” command from the history before executing it.
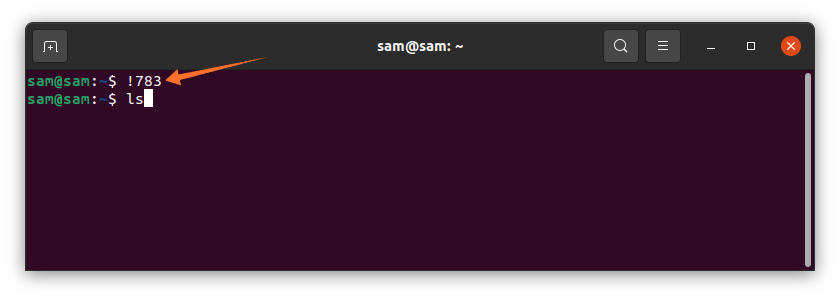
To check the number of all commands in the history, type “history” in the terminal.
Enabling the “cdspell” Option with the shopt Command
Another option that you can use to modify the shell settings is the “cdspell” option. The “cdspell” option automatically corrects any spelling mistakes in the command. To enable this option, issue the following command:
Now, you can change the directory with small letters, as well:
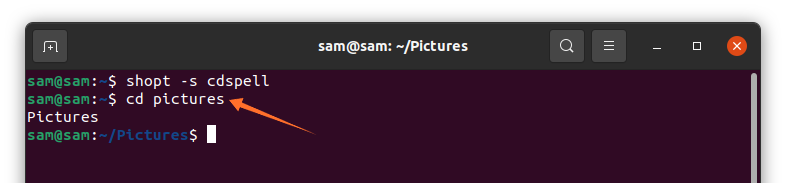
Enabling Escape Sequences with the “echo” Command
Another important setting to enable is the “xpg_echo” command. Enabling this command will allow the echo command to interpret escape characters, such as the “\n” and “\t” options.
To set this command, use the following:
To verify this command, issue the following:
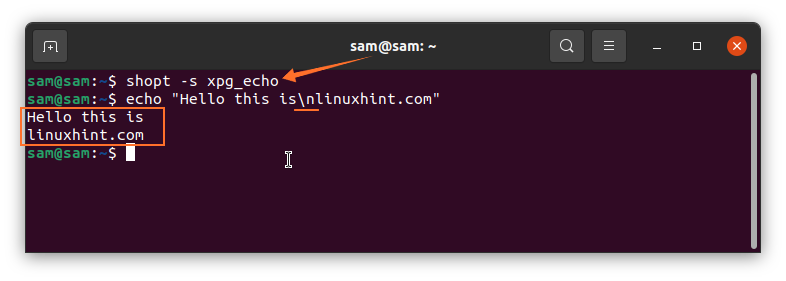
How to Make Changes Permanent
So far, the changes we have made using the terminal are not permanent, but they can be made permanent via a simple command. Issue the following command in the terminal:
Upon execution of the above command, a file will open. Any shopt option can be included here to make the changes permanent, as shown in the images below:
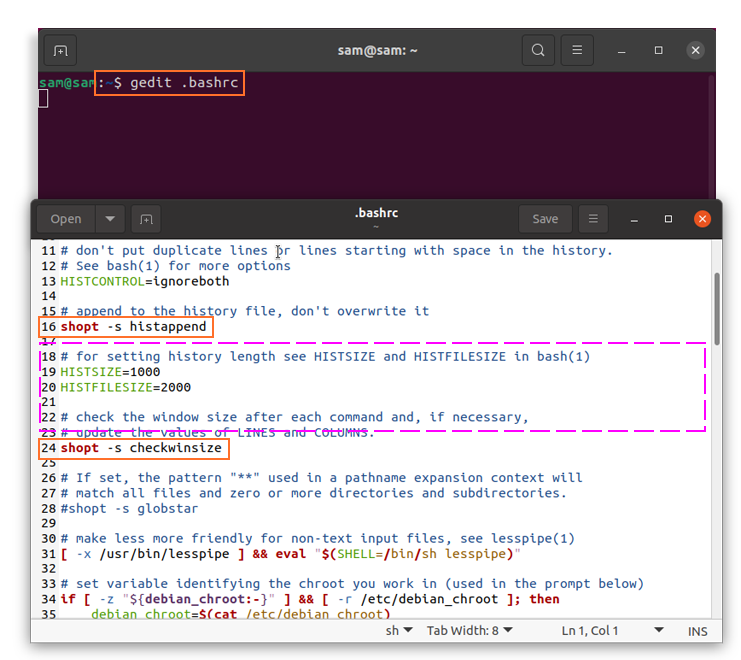
Conclusion
This article showed you how to use the “shopt” command and how to modify the settings of this command. The “shopt” command can be used to enable and disable various settings of Bash to alter its default functionality. This command also contains many options, but it is not necessary to deal with every option, and many of them would probably not interest you. Most of the available “shopt” options are useful for older distributions only. Check out the Bash manual to learn more about each option discussed above, and decide which options make the most out of your experience.
]]>Shell Scripting executes commands to perform some useful functions and is designed to run in the shell. Shell scripts are quite handy to perform operations like file manipulation, automating tasks to avoid time consumption; you can even create your commands.
Shell is an interface between the user and operating system that lets users interact with the operating system and perform various tasks using commands. Shell takes input from the user through the terminal, interacts with the kernel, processes it, and gives the output.
How to create a shell script using Vim
Shell Scripts usually created using any text editor. Nano and Vim editors are well-known text editors to create bash scripting files. For this example, we are using “Vim”. If you do not have Vim, then install it using the command:
Open text editor using:
Create a new file:
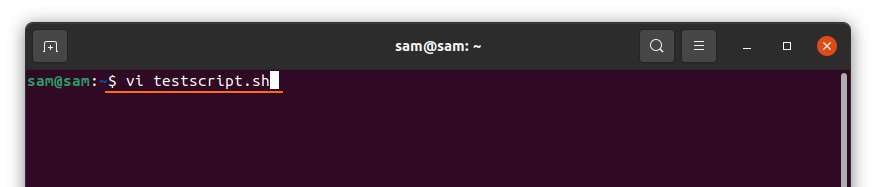
Type the script. “#! /bin/bash” operator, shell directed to bourne shell: r
echo “Hello World”
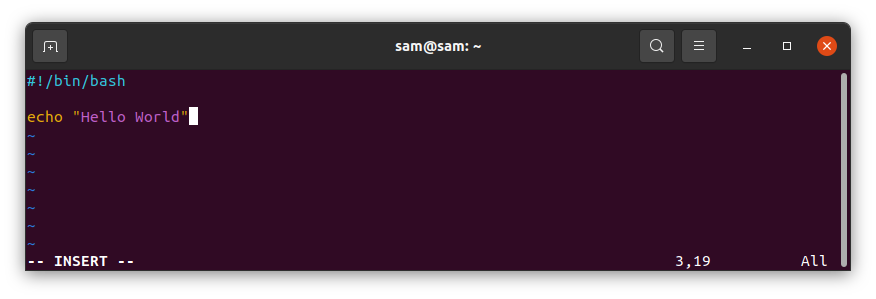
And save the file, press the “Esc” key to switch the mode, and then press “:w” to save it. If it gives a “Read-only” error file, then use “:w!”, the file will be saved:
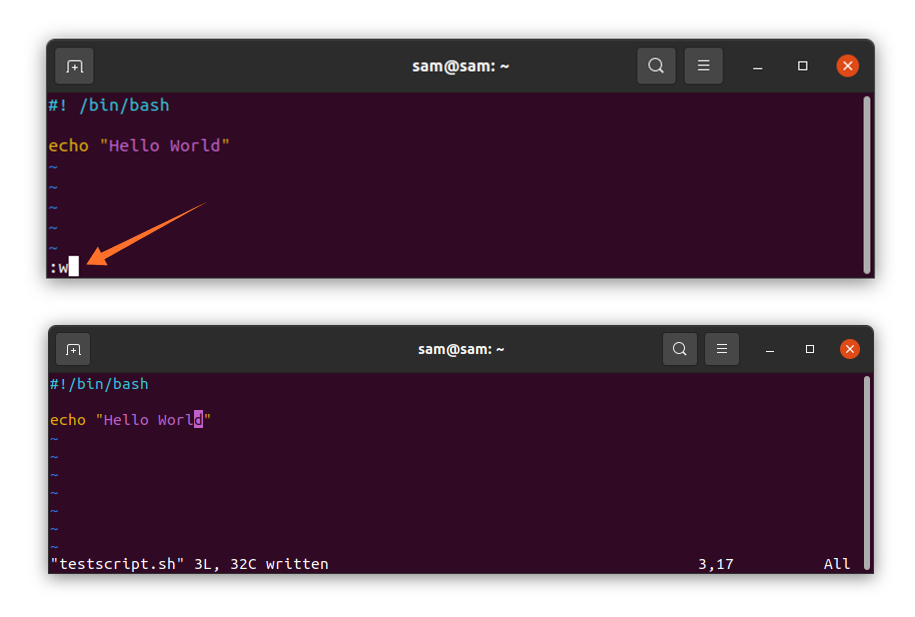
Now to execute the file, type:
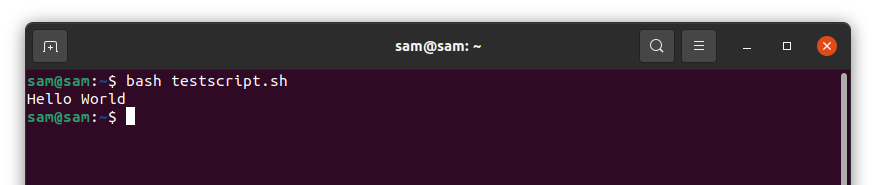
How to add comments in a shell script
To add a comment, use the “#” operator; the syntax is given below:
#This is my first shell script
echo “Hello World”

How to use variables in a shell script
For any programming, language variables are essential. Variables are used to store a value, whether it is an integer, character, or text string. Let’s understand it with an example:
myvariable=“This is my first script”
echo $myvariable
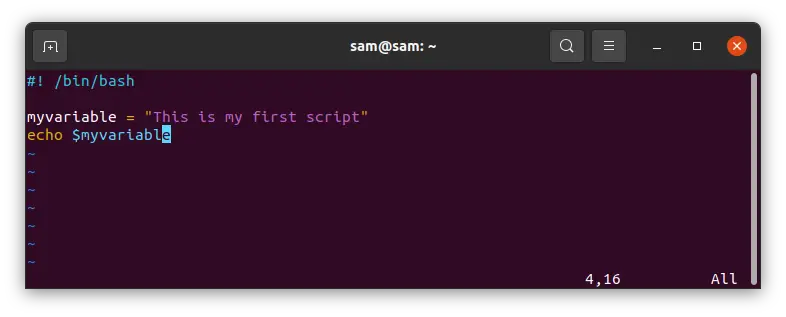
The above script will give variable value as output:
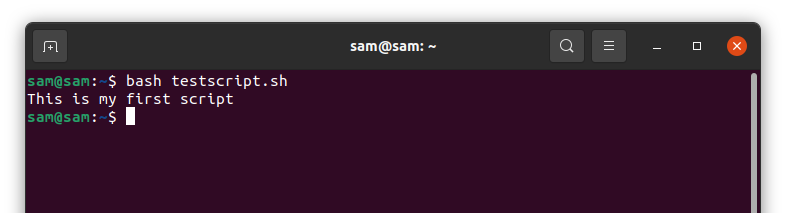
Let’s check how to get value in a variable from user value from user:
echo “Enter your name”
read name_varable
echo "Enter your age"
read age_variable
echo “$name_varibale is $ age_variable old”
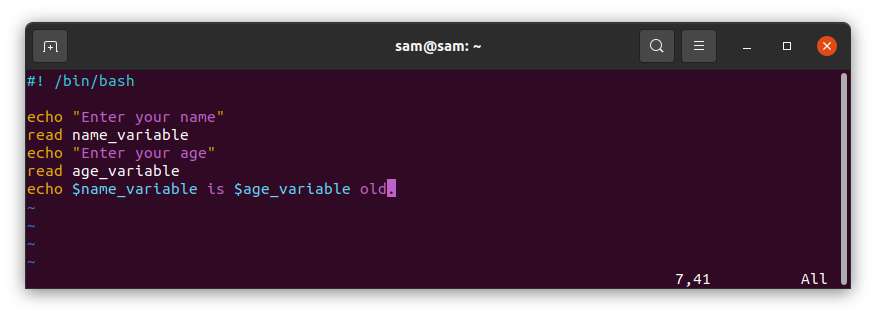
The following image is showing the output:
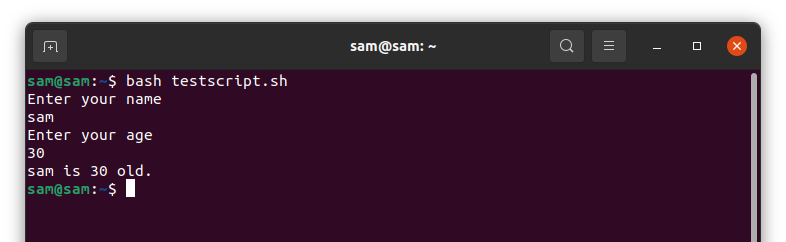
Conclusion
Shell scripting is very important to create your own command or run multiple commands with one script file to perform various functions. In this guide, we grasp the basic idea of shell scripting. We learned how to script and a shell script file, save it and then execute it. Moreover, we understood the usage of variables in shell scripting. Shell scripting is very handy to accomplish different useful tasks, and there is a lot to uncover.
]]>Apple has also been seen broadening the spectrum of its services and devices lately. Apple launched many latest products, including HomePod, iPhone 12 with MagSafe support, second-generation AirPods Pro, and services like Apple Arcade and Apple TV+. Apple has entered the financial market with its Apple Pay service and sleek credit card. The “Project Titan” is no more a secret, Apple’s project to set foot in the car market as well. But the new product that we will discuss in this post is rumors of Apple’s new VR headset.

Let’s peek into the details of this virtual reality headset:
Apple’s Standalone High-end VR headset:
Apple kept itself away from head-mounted products, but now the trend is probably changing. Apple’s hardware chief Dan Riccio has now been assigned to supervise the virtual reality (VR) project. Apple plans to enter the augmented and virtual reality world with one or possibly two different products in the next few years. Several years ago, some reports showed that Apple was actively working on high-end smart glasses for augmented reality. But according to recent reports, Apple is launching a standalone, high-end VR headset with a super expensive price tag.
Reports from Bloomberg indicated that Apple is ready to give tough competition to the competitors like Oculus and HTC, and Sony. This report further says that the price of this device would be much higher than the headsets from the rivals that come with a price of $300 – $600.
The primary objective of Apple to include cutting-edge, state-of-the-art chips and high-resolution displays.
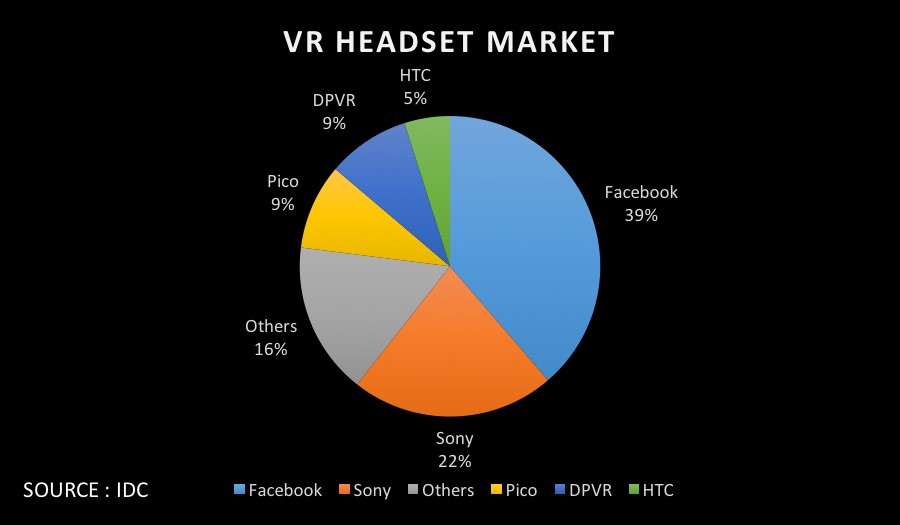
N301, the codename of the headset and is still in its prototyping stage and could take one or two years to be finalized. Let’s disuses the rumored structure and features of the device:
Like all other of its products, Apple is meticulously paying attention to the design of the product. It would be standalone instead of tethered. The structure would be fabric-based instead of plastic to reduce the weight.
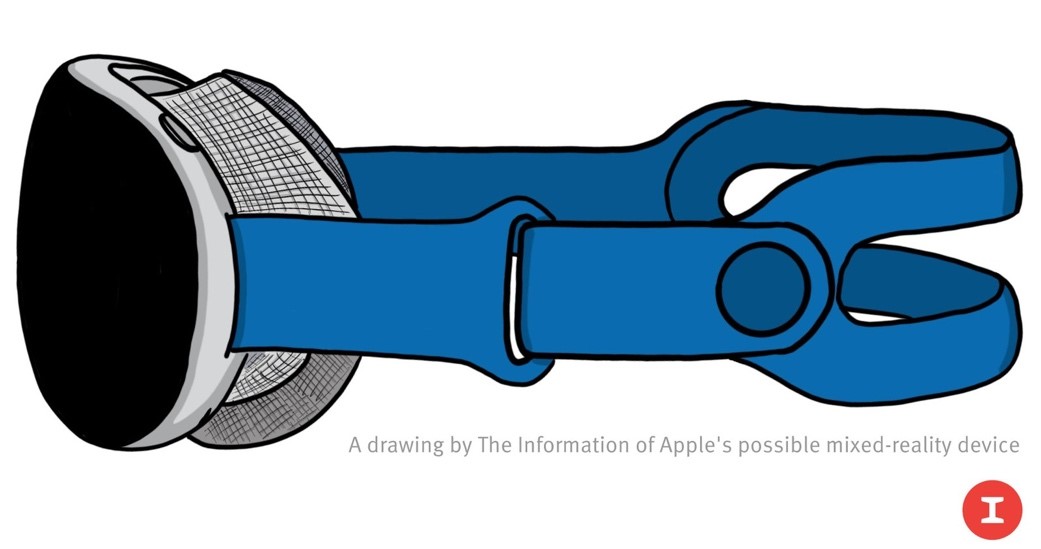
The rumored design of this headset would be minimalist, sleek with a curved visor and swappable rubber straps, as shown in the image above. The significant technical specifications are given below:
- Ultra-High-Resolution Displays 8k
- Advanced Hand and Eye-tracking technologies to render the only part of the display the user is looking at
- 12 Different cameras for tracking hand movements
- Thimble like devices for advanced interactivity
Well, 8K displays will take a lot of battery. To manage battery life, Apple introduces an advanced eye-tracking technology that only rendered that part where the user is looking at and blurs other stuff on the screen. The headset would contain 12 cameras and LIDAR sensors which are going to assist in mapping the room.
Like other high-end headsets, this headset also needs some motion controller. Apple is reportedly working on various control mechanisms, including thimble-like devices and hand gestures.
Apple is also interested in developing a brand-new app store for VR content. The rumored headset would also have limited augmented reality functionality. The initial design had a powerful processor and a fan which made it a bit bulky. To cut downsize, Apple brings the display closer to the eyes with no space for users with spectacles. Apple has created a custom system where any lens can be inserted to compensate the user with eyesight issues.
Apple is currently working on a sales estimate and expected to sell 180,000 units but with a price tag of $3000 according to The Information.
Conclusion:
There are many expectations from Apple’s new project, especially the virtual reality fans who are keenly waiting for this product. As discussed above, the competition is very tough because fakebook’s Oculus has already taken a big chunk of the market. Can Apple be a competitor, or would it just target a specific audience? Hard to say anything now. The product is still in its initial stage; a lot of alterations and modifications would be made. But the product seems very promising with all latest and advanced components inside it. However, the hefty price tag can keep people away from this new launch by Apple.
]]>Rhythmbox is a GNOME-based music player, but it also goes pretty well with other desktop environments. Some notable features of Rhythmbox are:
- It can play music from your local drive, stream internet radio, and podcasts.
- It can make a smart playlist.
- It lets you enable gapless playback.
- It enables your audio CDs to be burned.
- It automatically searches artwork for the tracks.
- It also allows SoundCloud integration.
- It can display lyrics if they are present in the database.
Rhythmbox is now a default music player in many Linux distributions including Ubuntu. Aside from that, it can be installed if it is not present in your distribution by default using a couple of approaches. Let’s check how to get the Latest Rhythmbox on your Ubuntu device:
Installing Rhythmbox on Ubuntu 20.04 (LTS) and 20.10 using Ubuntu’s Software Center
The first method of installing a Rhythmbox audio player is less complex and easy. Just open the software store from the application as shown in the image below:

Then search Rhythmbox:

Now download it by clicking the “Install” button as shown in the following image:
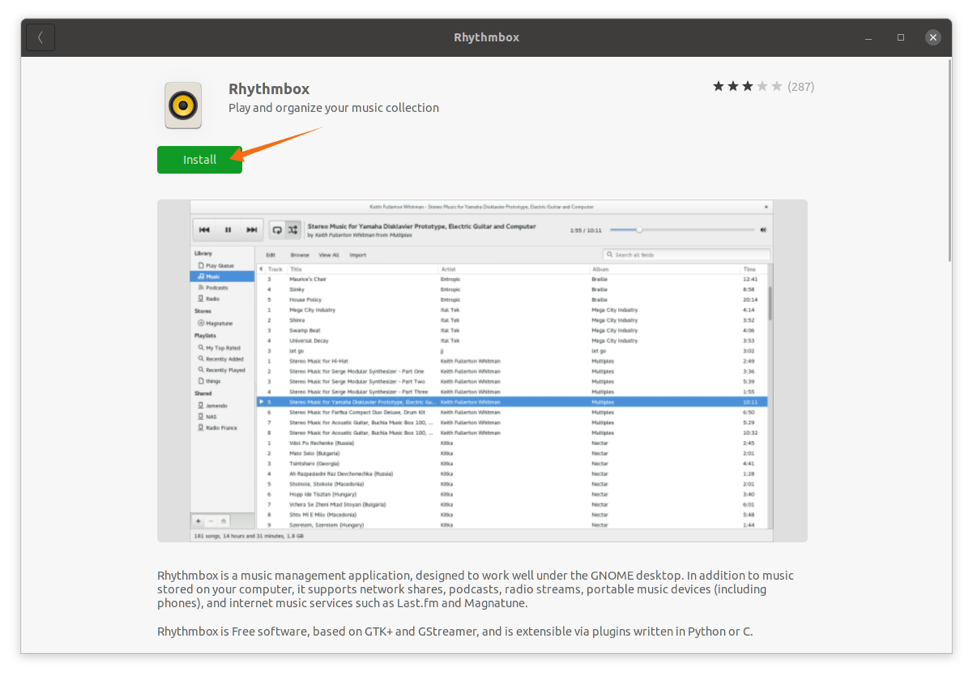
Once the downloading and installation is finished, the Rhythmbox app can now be viewed in applications:
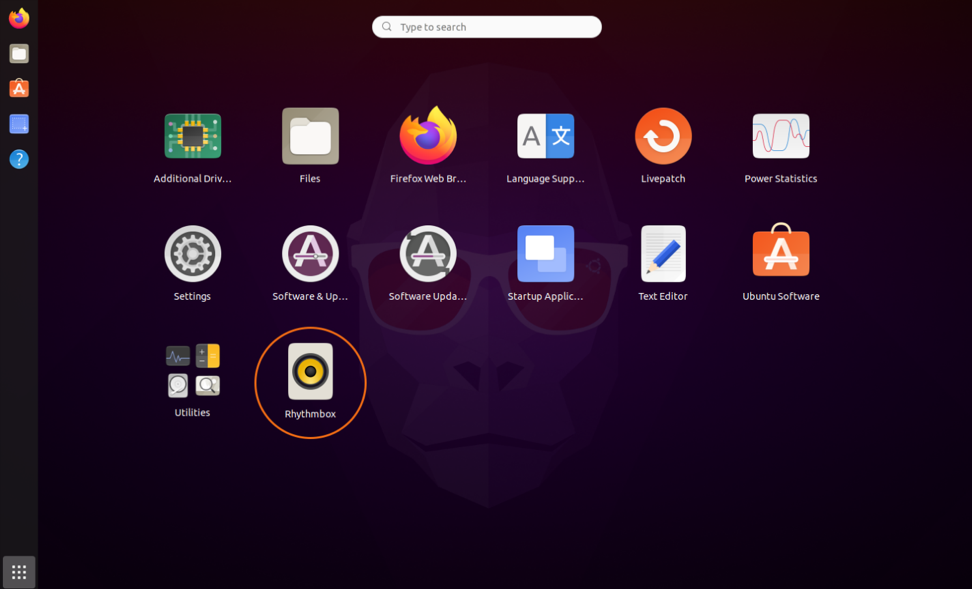
Open it:

Rhythmbox audio music player is now ready to use.
Installing Rhythmbox on Ubuntu 20.04 (LTS) and 20.10 using the terminal
In this approach, Rhythmbox will be downloaded using the terminal. Execute the below-mentioned command to download and install it:
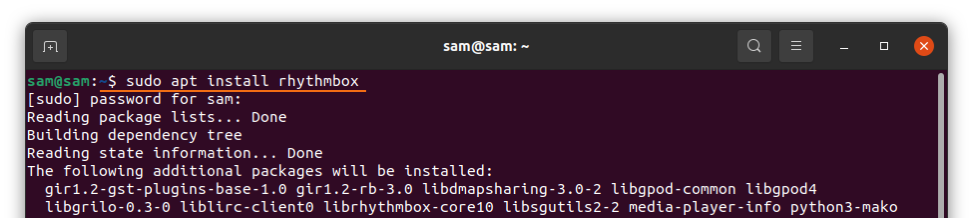
How to uninstall Rhythmbox from Ubuntu 20.04 (LTS) and 20.10
If the music player is installed using the software center, then to delete it, open the software center again and click on the “Installed” tab. Find Rhythmbox and click remove. The entire process is demonstrated in the image below:
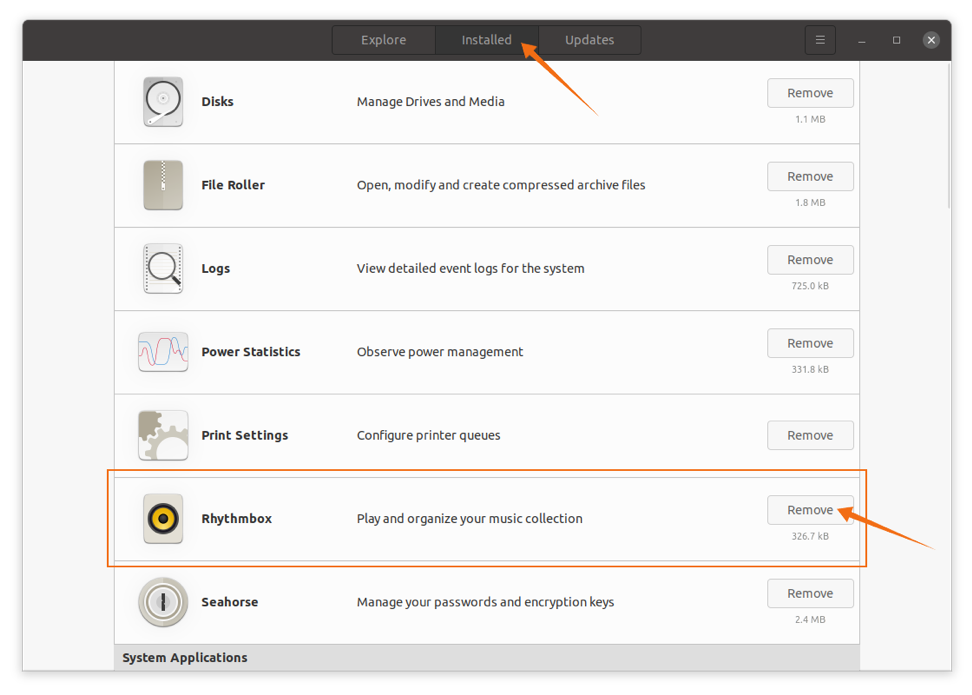
If it is installed using the terminal, then type the following command to delete Rhythmbox from your Ubuntu device:
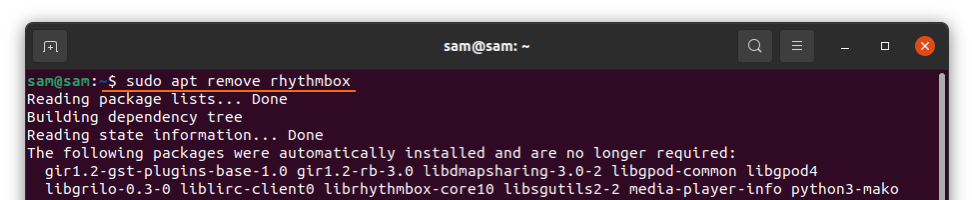
Conclusion
This post focused on installing a free, very stable, and popular audio music player Rhythmbox on Ubuntu that comes with a lot of built-in features. Rhythmbox can be installed from the software center and terminal as well with quite a convenience. Finally, we saw the procedure of deleting the Rhythmbox music player from Ubuntu distribution.
]]>The IPV4 address is a 32-bit unique number that has two types: public and private. Public IP is used to access the internet while private IP is reserved for local usage.
Knowing your IP address is important especially when you want to create a local area network for gaming or data transferring. It is also important when it comes to troubleshooting your network issues and configuring the firewall. This guide will elaborate on the different methods to check your IP address whether public or private in Linux.
How to find the private IP address in Linux:
There are two ways to check your private IP address. The first is through GUI and the second way is through a terminal. Let’s check the first method.
First, open “Settings” from applications:
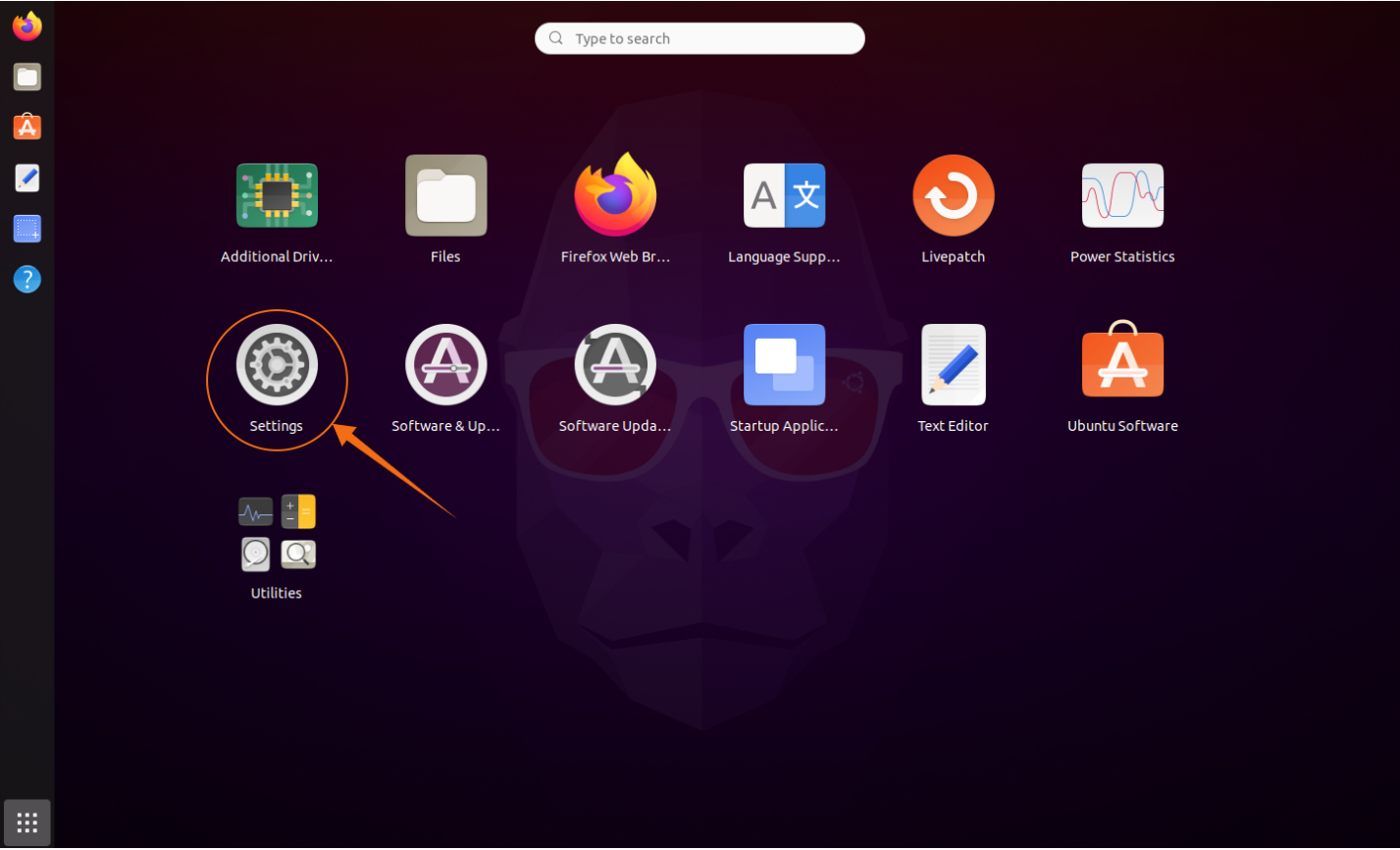
Afterward, click on “Network”.
On the right side of the screen, click the icon as demonstrated in the following image:
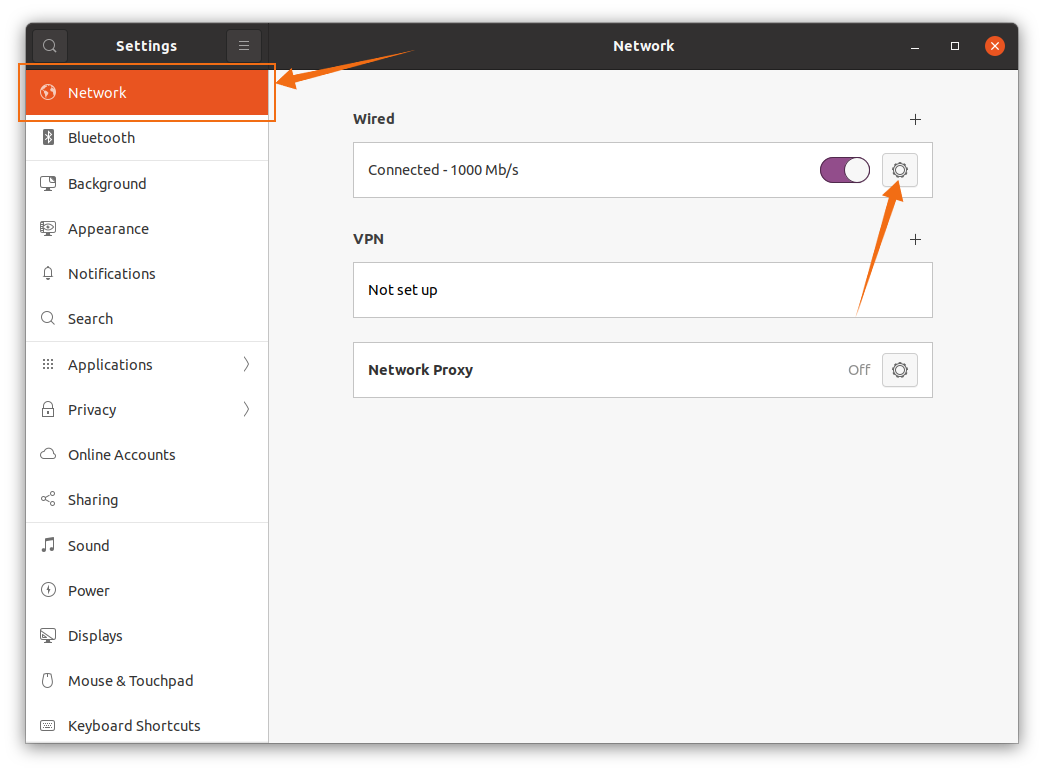
A window containing the private IP address and other related information will open.
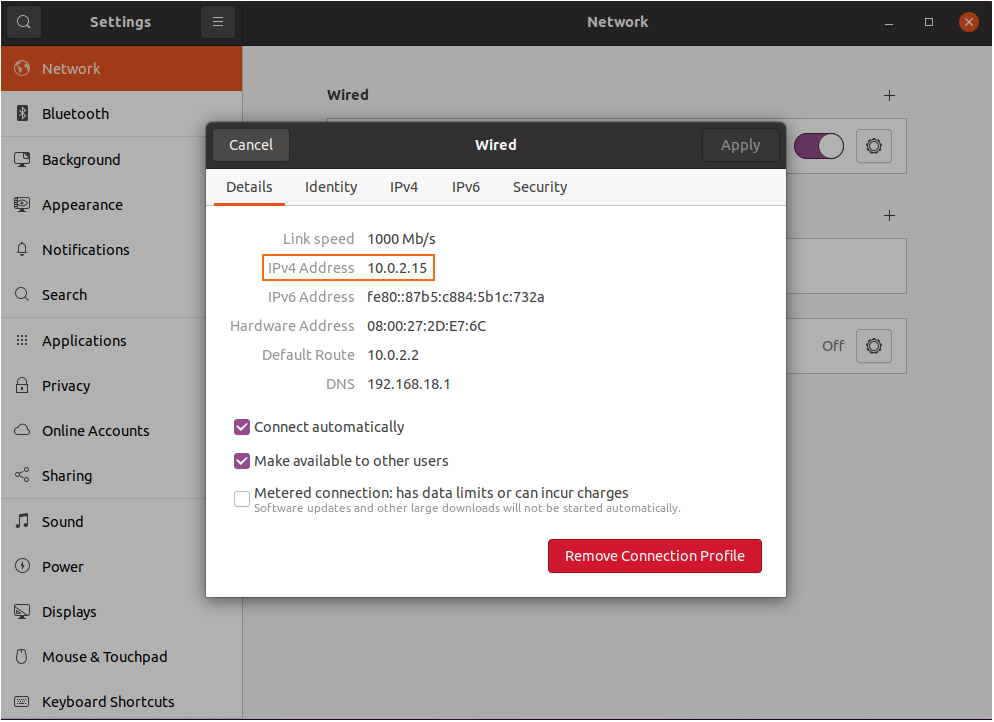
The second method to find the private IP address is using the terminal.
Simply open the terminal and type:
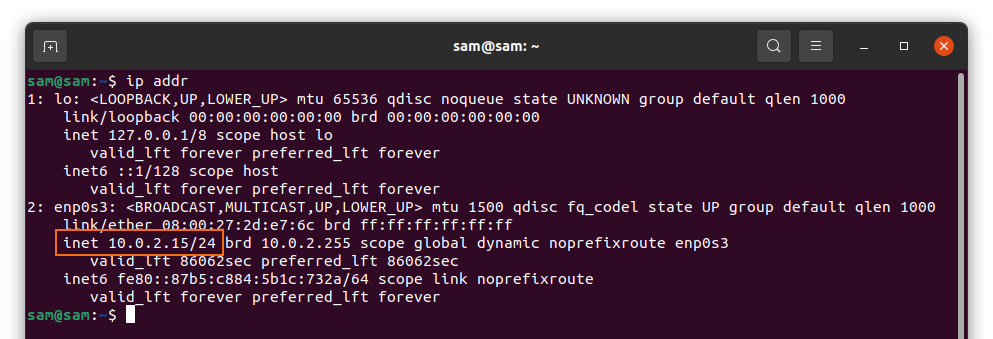
The highlighted part of the above image indicates the private IP.
Another command to check private IP is:

Or execute:
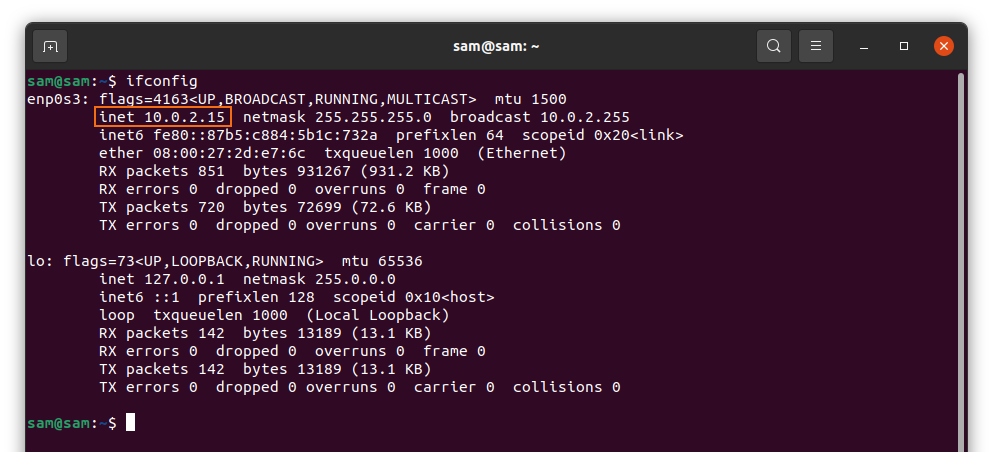
How to find the public IP address in Linux:
Public IP is relatively easier to find. Simply open the web browser and then Google “What’s my IP”. Your public IP address will be displayed:
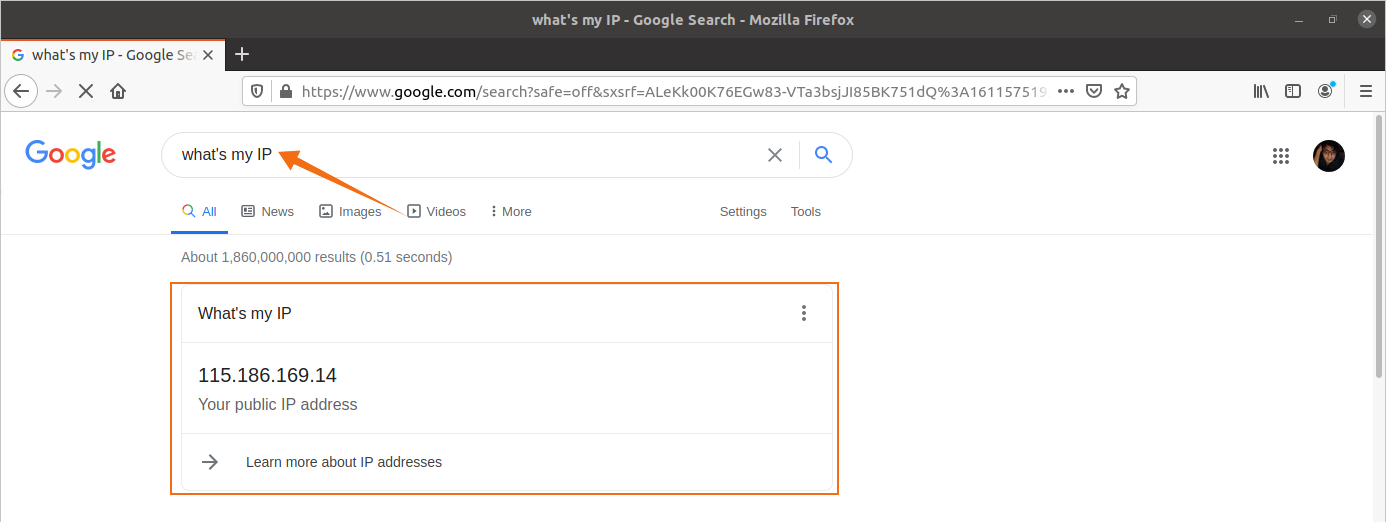
It can also be accessed using the terminal. There are numerous services that provide your public IP address.
Use the below-mentioned commands to find your public IP:



Conclusion:
In this post, we have learned the importance of IP addresses, the difference between public and private IP, and how to find both in Linux using different methods. The IP address is a 32-bit address, also known as IPV4, and is a unique identity that helps you connect with other devices on the internet. Local IP addresses are used to connect different devices in order to create a shared local area network. Since the number of internet users is multiplying, the IPV4 address may soon be replaced with a newer IP scheme known as IPV6, which is faster and more efficient.
]]>You often need to delete one or more lines while editing text files in Vim editor, and unlike any other text editor, it allows you to edit your files quite efficiently. This guide will focus on how to edit and delete lines from your files in the Vim editor.
If you don’t have Vim editor, then try installing it using:

Vim lets you delete lines in various ways, for instance, you can delete all lines at once, multiple lines, and even lines by custom pattern/word. Let’s check all of these methods:
Deleting a single line in Vim editor:
The process of deleting only one line in Vim is simple. To delete a line, follow the steps below:
- First, bring your cursor to the line you want to delete.
- Press the “Esc” key to change the mode.
- Now type, “:d”, and press “Enter” to delete the line or quickly press “dd”.
I am removing line number 3 for demonstration. See the images below:
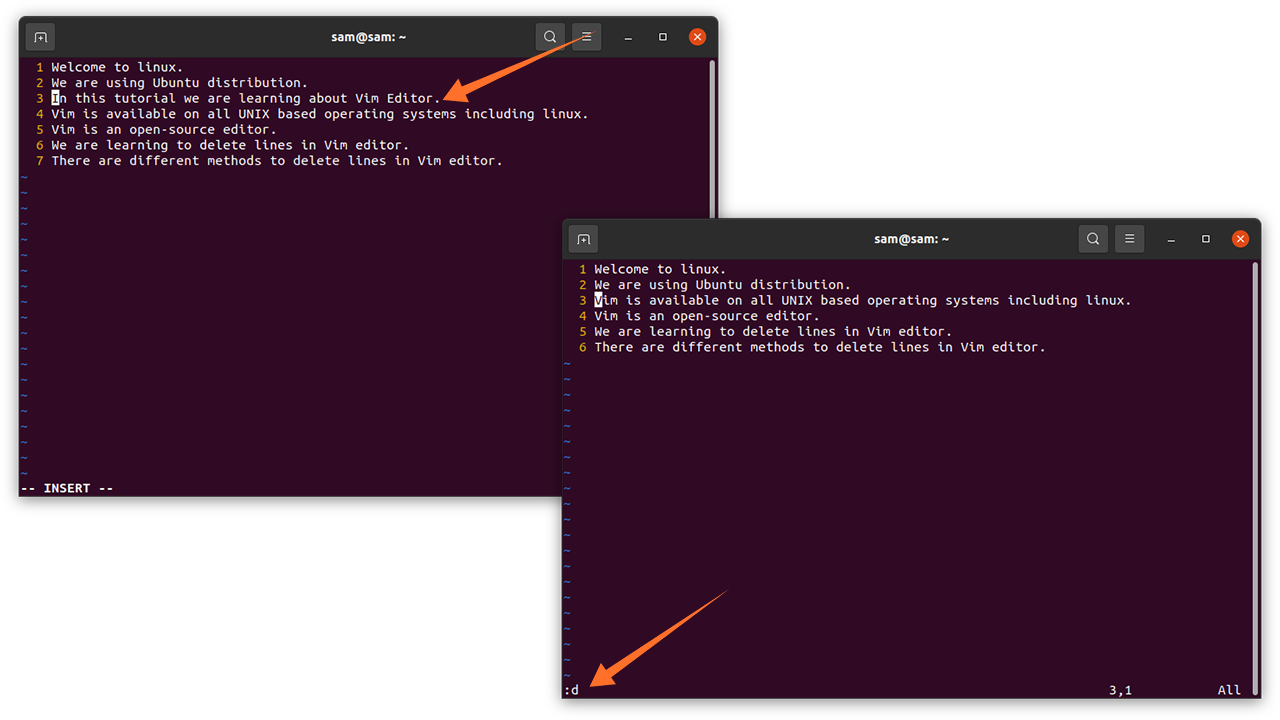
How to delete all lines in Vim editor:
To delete all the lines at once, follow the process below:
- First, hit the “Esc” button to switch mode from insert to edit.
- Now type, “:%d”, and hit “Enter” to remove all the lines.
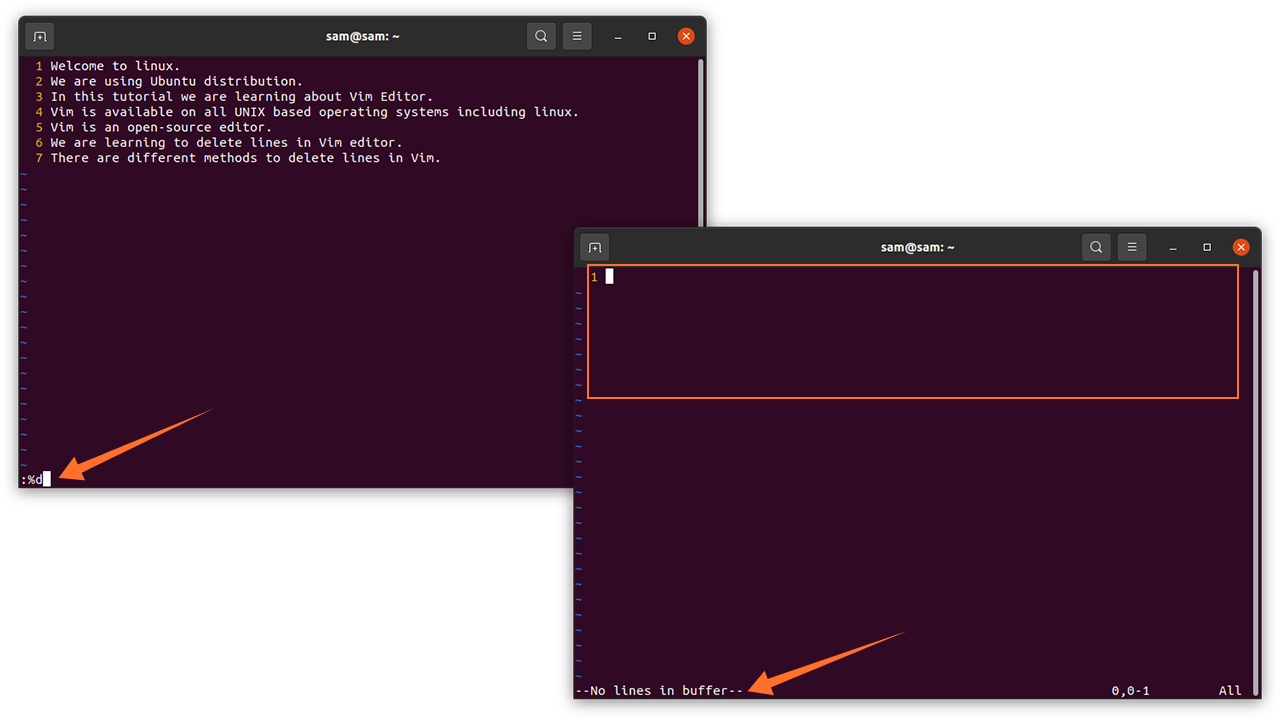
How to delete a range of lines in Vim editor:
Vim also allows to select a range of lines and then delete them. The syntax is given below:
For instance, if you want to delete lines from line number 5 to line number 7, then simply follow the below-mentioned process:
- Change the mode using the “Esc” key if it is in insert mode.
- Type “:5,7d” and hit “Enter”, line number 5,6, and 7 will be removed.
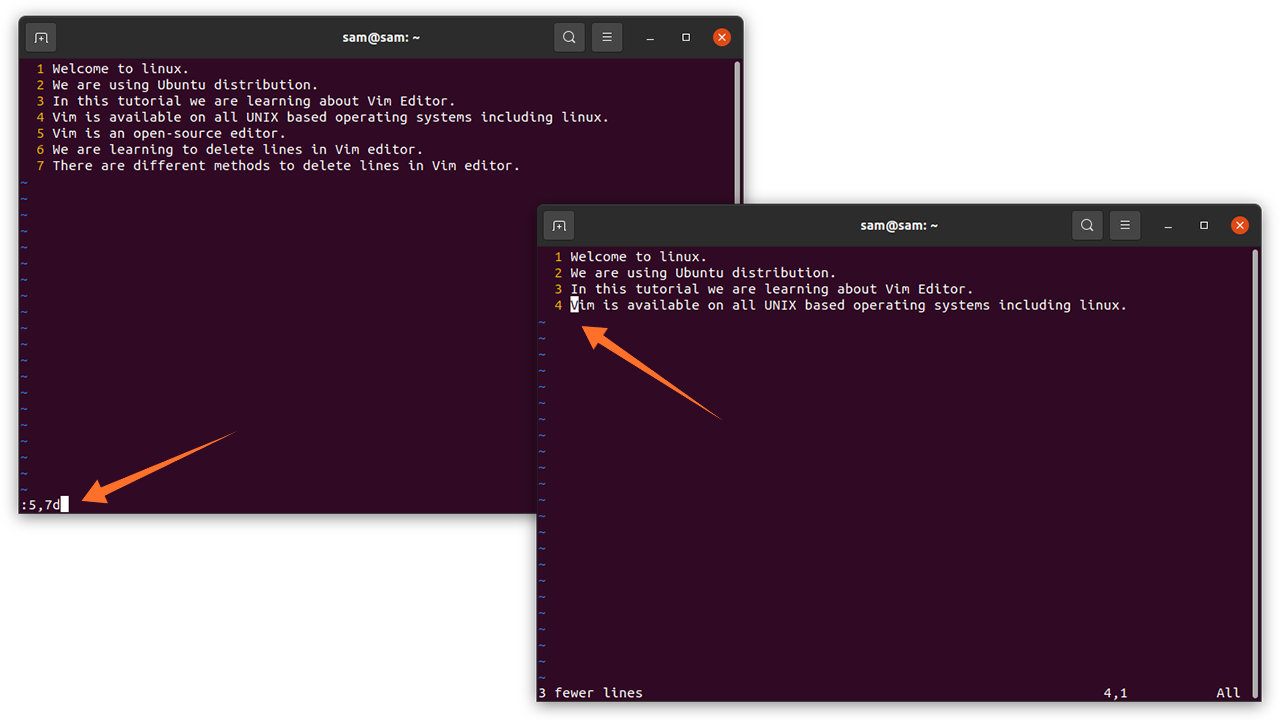
If you want to delete all the lines before the current line, then use “:1,-1d“. For example, if you want to delete lines from line number 5 to all lines before this lines, then use the following method:
- Bring your cursor to line number 5.
- Press the “Esc” key and type “:1,-1d”, and then press “Enter”.
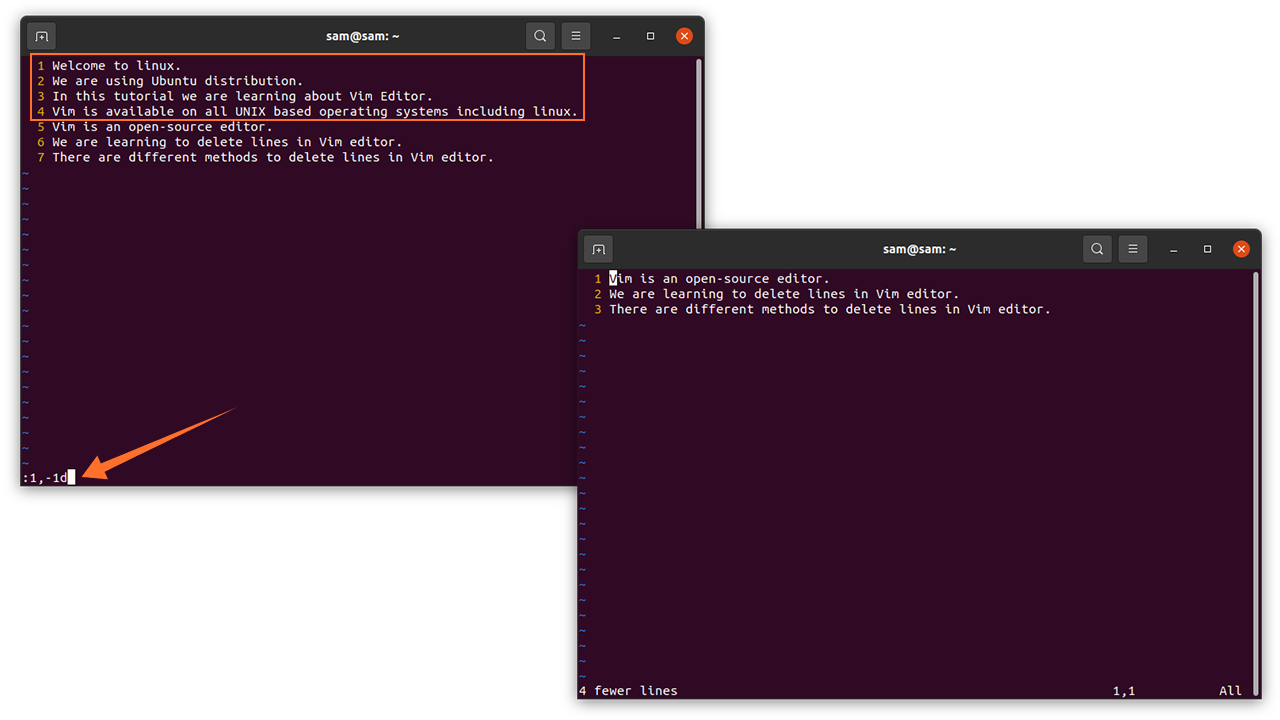
To delete all line after line number 5, follow the below-mentioned process:
- Bring the cursor to line number 5.
- Press the “Esc” key and type “:+1,$d”, then press “Enter”, the lines that are below line number 5 will be removed.
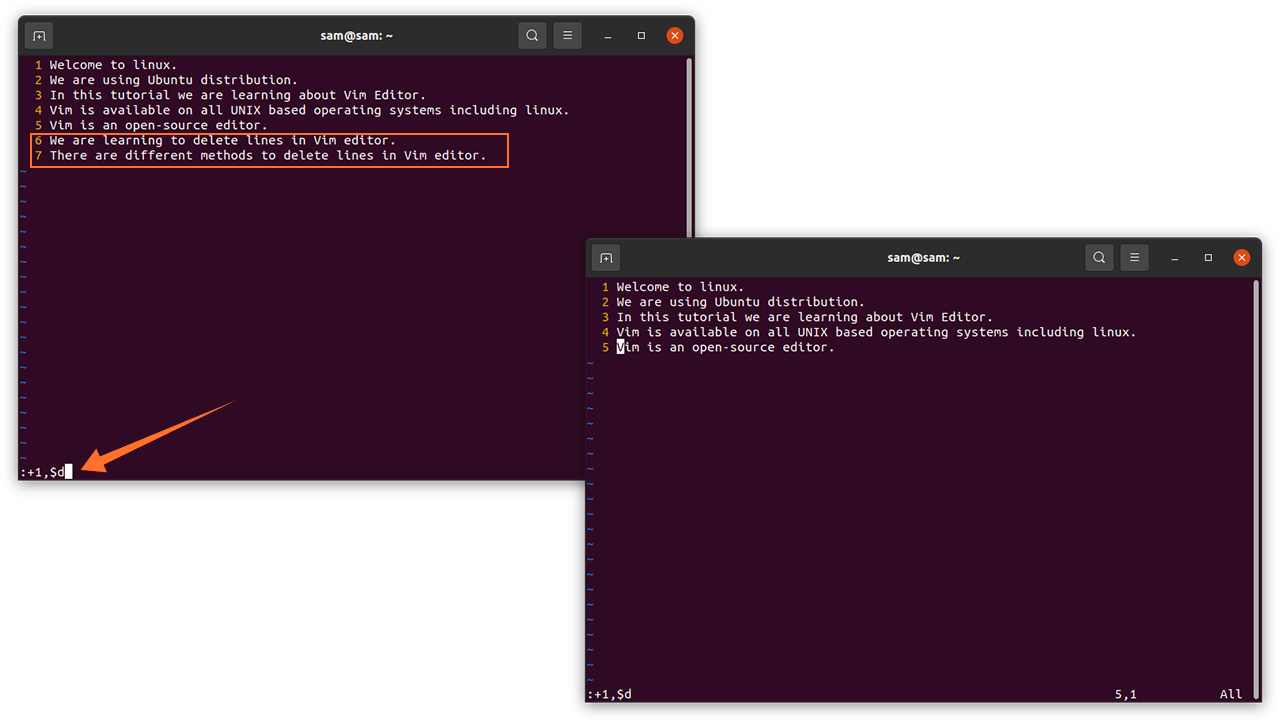
How to delete multiple lines in Vim editor:
In this method, we will learn the process of removing multiple consecutive lines. Simply follow the process:
- Bring the cursor to a line from where you want to start deleting.
- If you want to remove 4 consecutive lines, then simply type “4dd”.
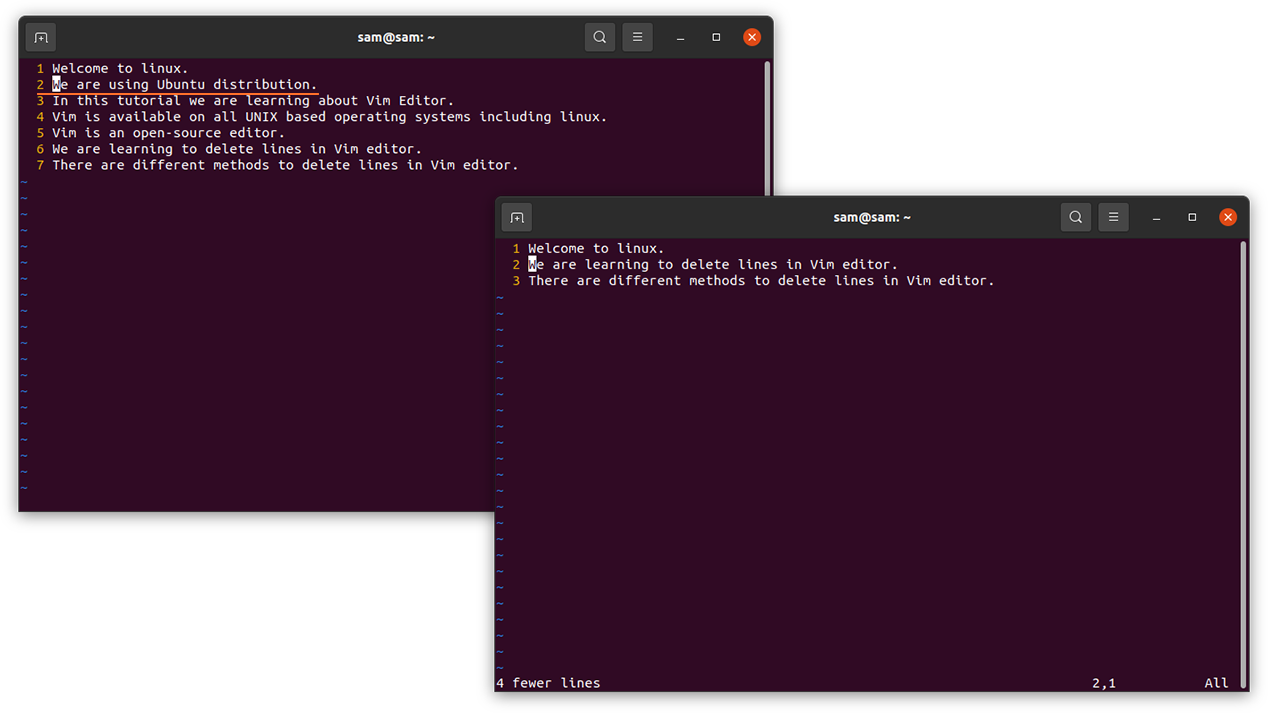
In the above image, the cursor is on line 2, therefore lines 3,4,5, and 6 have been removed.
How to delete the line with a custom pattern in Vim editor:
Another feature of Vim editor is that it allows you to delete the line with a given condition, the syntax is given below:
Replace “<WORD>” with the word of the line you want to delete. For example, if you want to delete lines with the word “Linux”, then use the following approach:
- Press the “Esc” key to change mode.
- Type “:g /linux/d”, then hit “Enter”.
The lines containing the “Linux” word will be deleted.
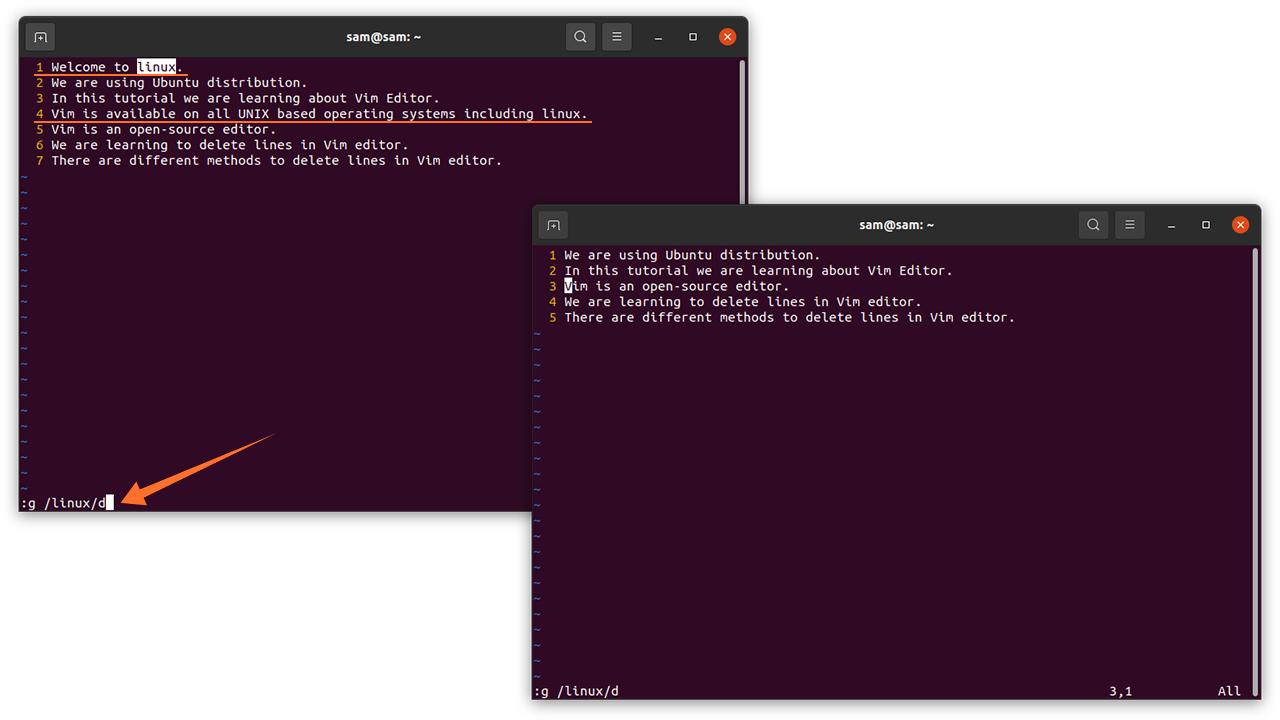
Similarly, if you want to delete all lines, except lines containing the “Linux” word, then use
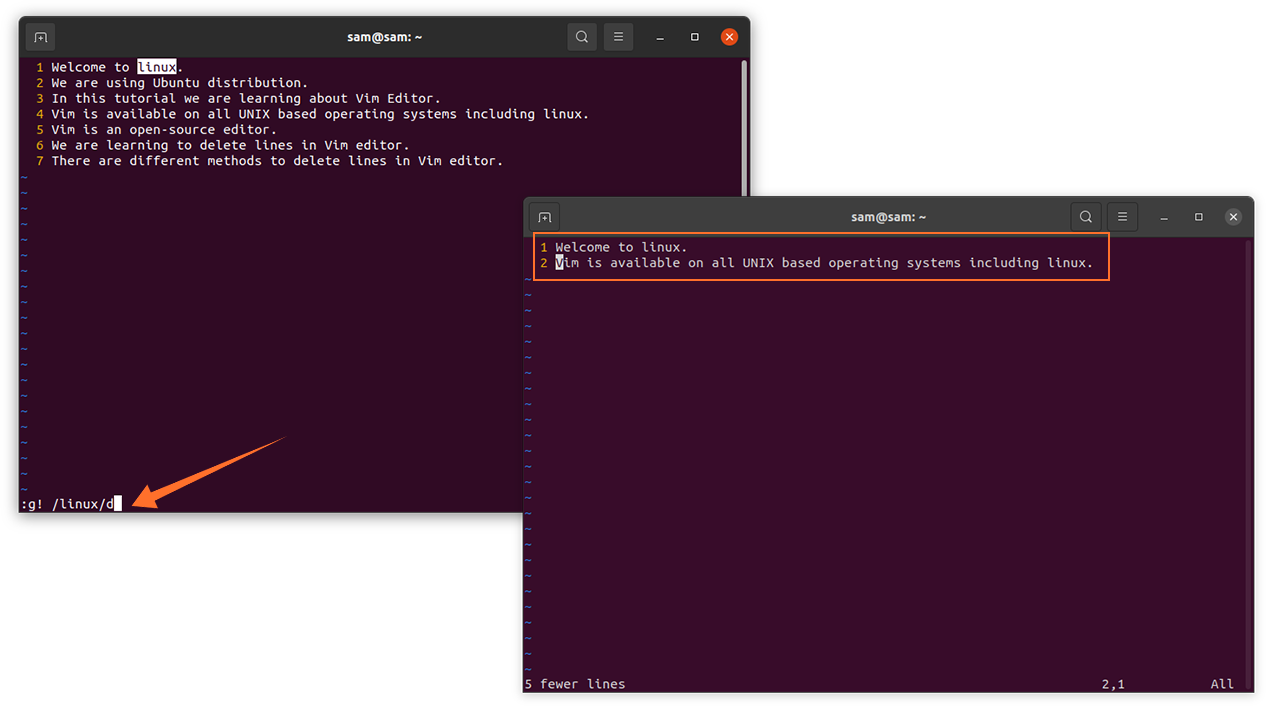
To delete lines that begin with a specific letter, use
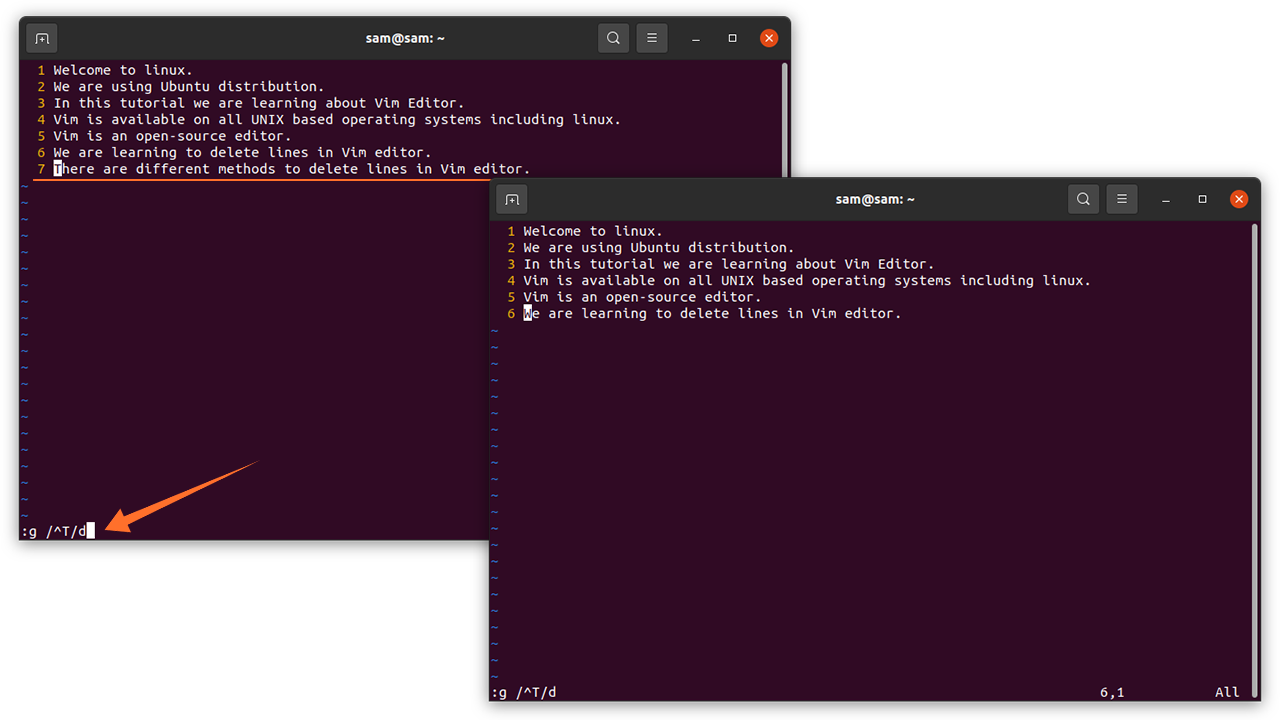
To remove all blank lines in your text file or code, use
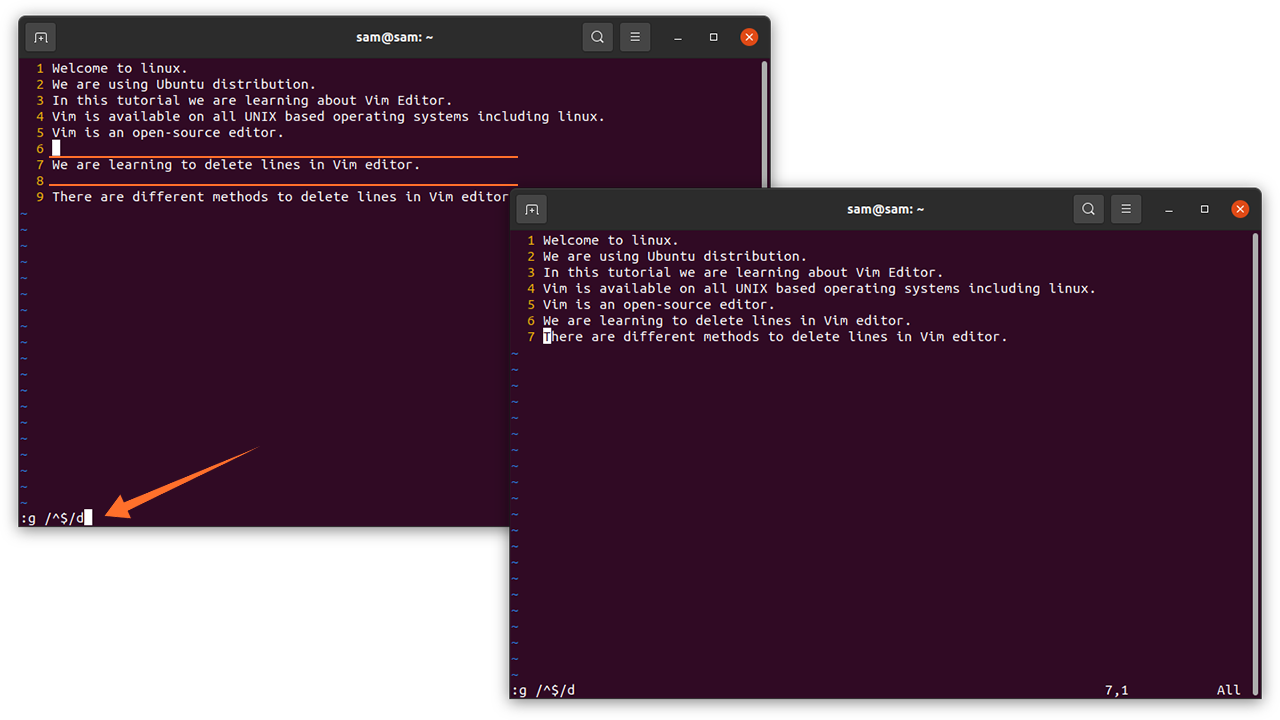
Conclusion:
Vim is one of the well-liked text editors among Linux users and developers. It is a free, well documented, and customizable text editor. In this guide, we learned how to edit text and code in Vim. We thoroughly discussed various methods and approaches to delete a line, multiple lines, and even lines with a specified word. Vim is a versatile editor that has a lot more features to uncover.
]]>Although the Linux terminal is a text interface that seems complex, it is actually very flexible, easy to use, and quite a useful tool. Commands can easily be copied from online sources and pasted into the terminal to perform various operations. There are tons of commands but this post will focus on the “find” command.
The “find” command is used to find, filter, or search files and folders in your system according to user-specified conditions and perform several operations on them.
Let’s discuss how to use the “find” command, its syntax, and various operations performed by this command in detail.
Syntax of “find” Command in Linux
The “find” command syntax is shown below:
Three attributes go with the “find” command:
- [path]: It defines the directory where to begin searching.
- [options]: It defines the criteria of filtering e.g. searching a file/folder by its name, permission, time, or date.
- [expression]: It defines what actions to perform with the file.
All of the above attributes are optional as they can be used according to the requirement.
For demonstration, I have created different directories and some text files, see the image below:
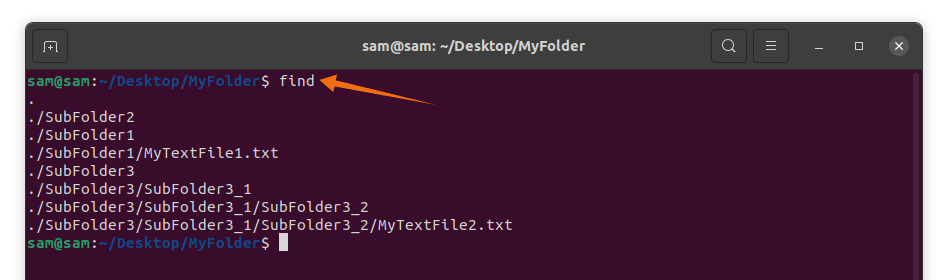
Finding a File by Name
To search the file by name, use the below-given command:
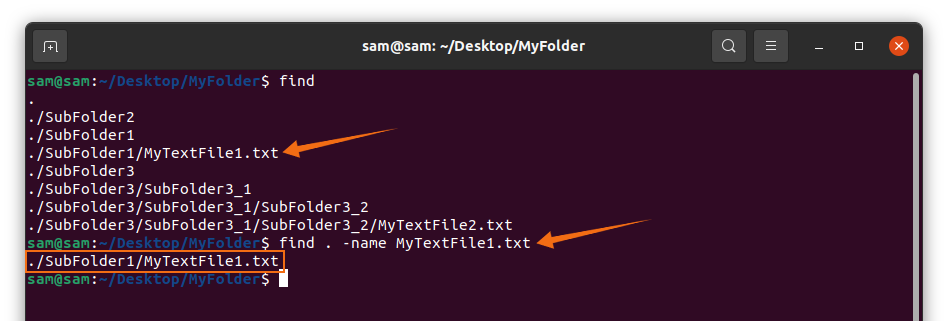
The dot after “find” in the above command indicates the current directory.
If you don’t remember the exact file name, the search can further be refined and make it case-insensitive by using the “-iname” in the place of “name”:
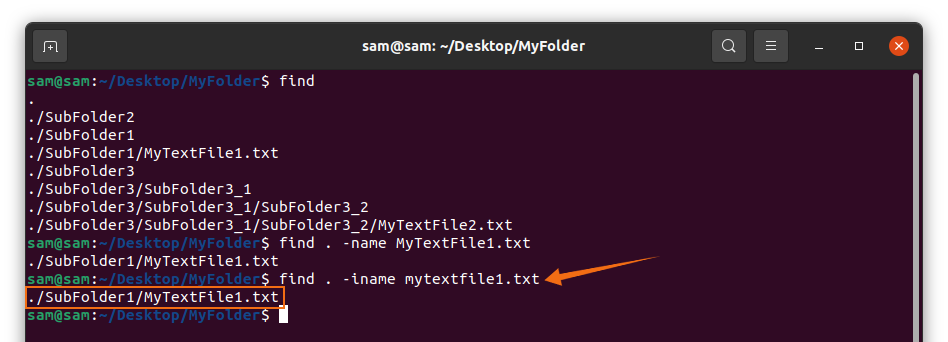
Finding a File by Type
To find a file by its type, use the “-type” option with letters that are also known as descriptors such as “f” for files, “d” for directories, “l” for the symbolic link, and “s” for sockets.
To search all directories use:
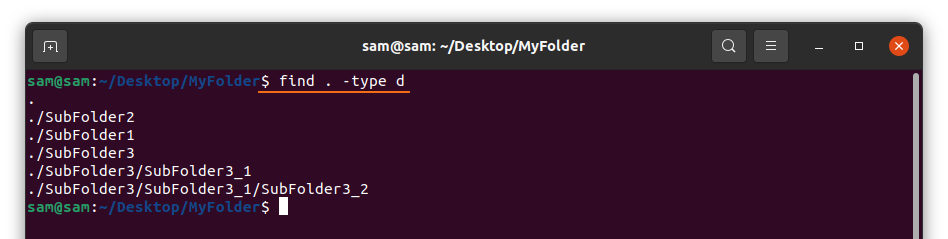
To search for files, use:
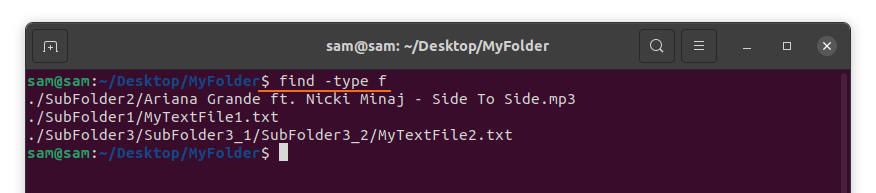
Finding a File by the File Extension
To search the file by pattern, e.g., file extension, such as displaying all the files with “.txt”, use the following command:
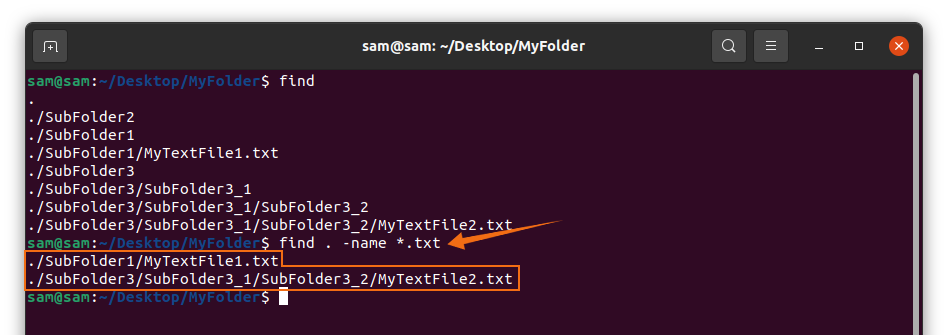
All the files with “.txt” will be displayed along with their corresponding directories.
Finding and Deleting a File
To search and delete a file, use the command below:
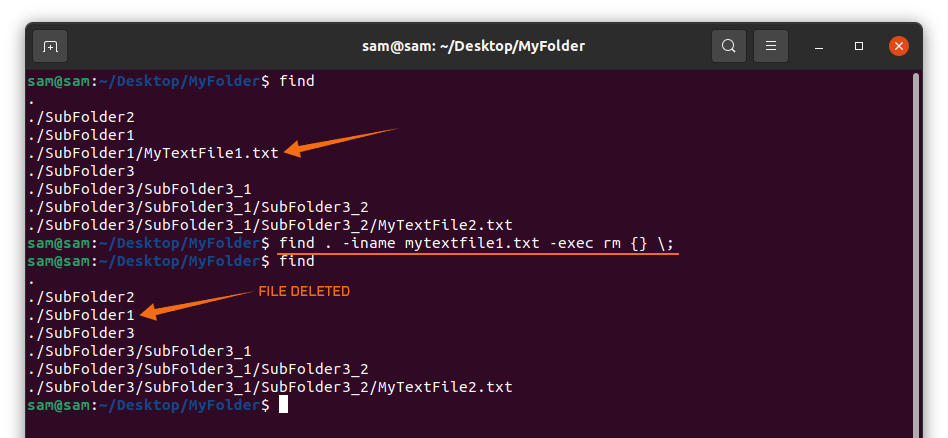
The above command first searches the file and then delete it. The image is demonstrating that “MyTextFile1” has been deleted.
To delete all files with extension “.txt”, you can use the appended command:
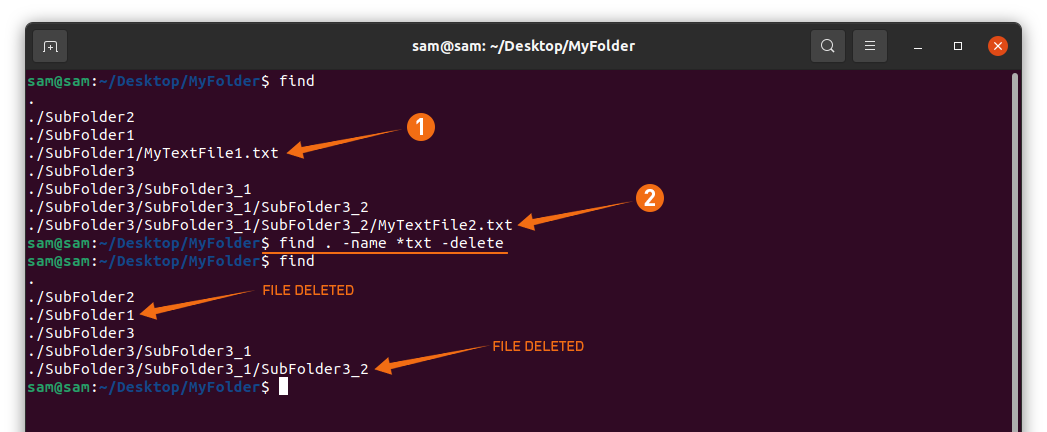
Finding a File by Size
The “find” command can also search a file by size. Simply use “-size” option along with its descriptors such as “b” for 512 Kb blocks, “c” for bytes, “k” for kilobytes, “M” and “G” for megabytes and gigabytes respectively:

The command mentioned above searches all files with a size less than 1024 bytes. The search can further be refined, for instance, if we want to find all the files that are less than 1Mb, then we use the command below:

For all the files that are greater than 1Mb, use the command below:

A range of size can also be defined, using the appended command:
Finding Files by Permission
To search a file by permission, we will use the “-perm” option, then permission code, as demonstrated below:

Find a Text Within Text Files
To find text in multiple text files in your system,s use the command given below:

The command is searching the “Hello” word in the text files. The output is text strings from the text files containing “Hello”.
Finding a File by Modification Date and Time
To access a file by its last modification, use the command below:

The above command is searching for a file last modified four minutes ago, and “m” signifies the “Modification”.

The above command is searching for a file last accessed 4 mins ago, and the “a” in “amin” is signifying “Access”. To access a file that wasmodifiedfour days ago, use “-mtime +4” in the place of “mmin +4”.
Conclusion
The “find” command in Linux is a very useful command that lets you search a file or directory using different criteria, and even allows you to modify the files from the terminal. In this guide, we observed the syntax of the “find” command in Linux and learned how to use the “find” command to perform various functions.
]]>Virtual reality games are the ones that help gamers better understand the immersive experience of virtual reality and why it is worth investing in equipment like VR headsets. Playing games in VR gives you a whole new experience because these games can’t be played by simply sitting in front of a traditional flat-screen. You need a headset and a specific environment to fully enjoy the VR games.
In this post, we will check some amazing VR games that are doing exceptionally well on SteamVR and probably compel you to get your headset right away. VR games library is now slowly growing and charms many developers to port their games to VR, such as IO Interactive ported Hitman and Rebellion Sniper Elite 4.
Let’s find out the best games that are available to play on SteamVR in 2021.
1. Half-Life: Alyx
If you are looking for one of the best games in the entire VR game, then I would recommend Half-Life Alyx. If you are a true gamer, then you must remember that the first Half-Life game was developed and published by Valve in 1998. This first product by Valve got a perfect score and positive feedback from the players. How about playing your favorite game in VR with an entirely new storyline and amazing visuals?
Half-Life Alyx is the latest release by Valve, which is exclusively available in VR. The story of Half-Life Alyx is based on events between the first two games. You’ll be playing Alyx Vance, a well-liked character of Half-Life, who develops weapons and techniques to find the flaws of the enemy in order to defeat them and protect the planet. Though this game is developed by Valve, it can be played with other headsets as well.

2. Budget Cuts
Budget Cuts is a super fun Portal type game that is available on SteamVR. The setting would be in an office that is full of hostile robots. Though some friendly robots are busy with their work, many of them want to kill you because they are cost-cutting robots. It is a stealth game and all you have to do is to fight, kill, or stab hostile robots to save your job. Neat Corporation has also released the sequel of this game with more fun, more adventure, and more weapons. All major headsets support Budget Cuts.
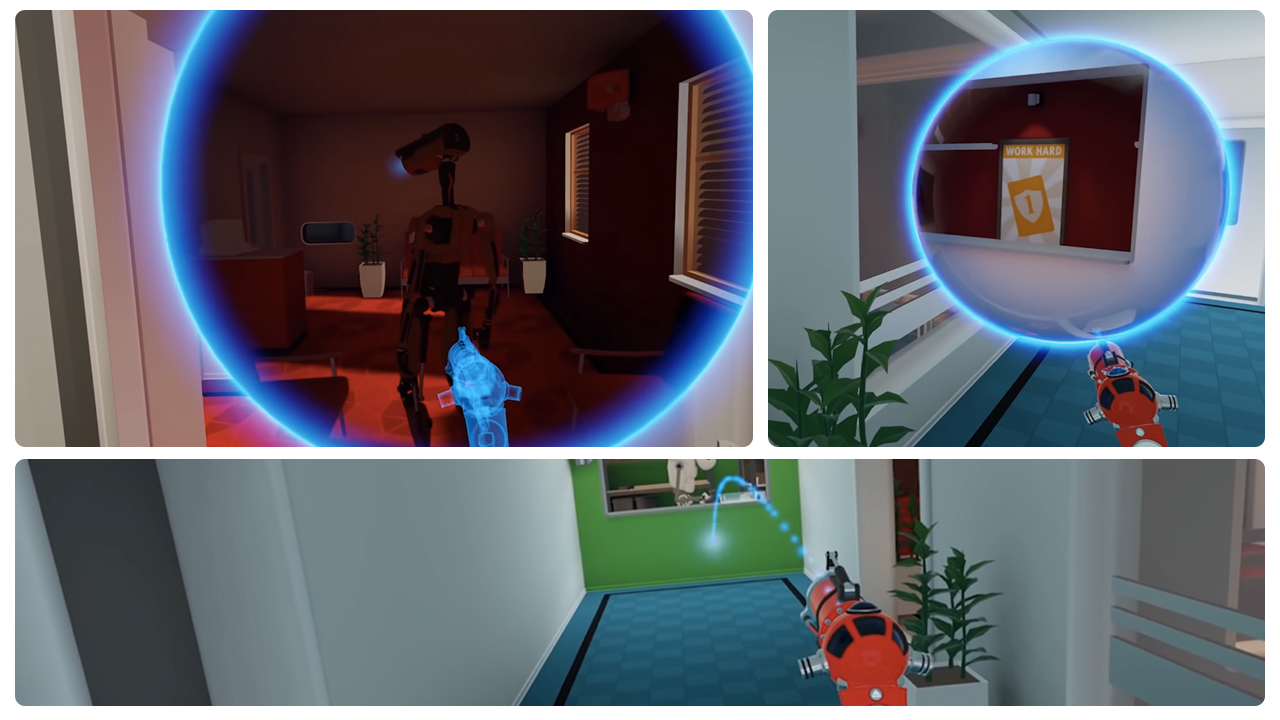
3. I Expect You To Die:
Next is “I Expect You To Die” by Schell Games. You are a spy who will be facing multiple life-threatening situations. The two main weapons that you’ll be using are your intelligence and problem-solving skills. So, you need to find anything from the surroundings to save your life in a limited time span. This game is supported by all major headsets and can be played just by sitting on your chair.
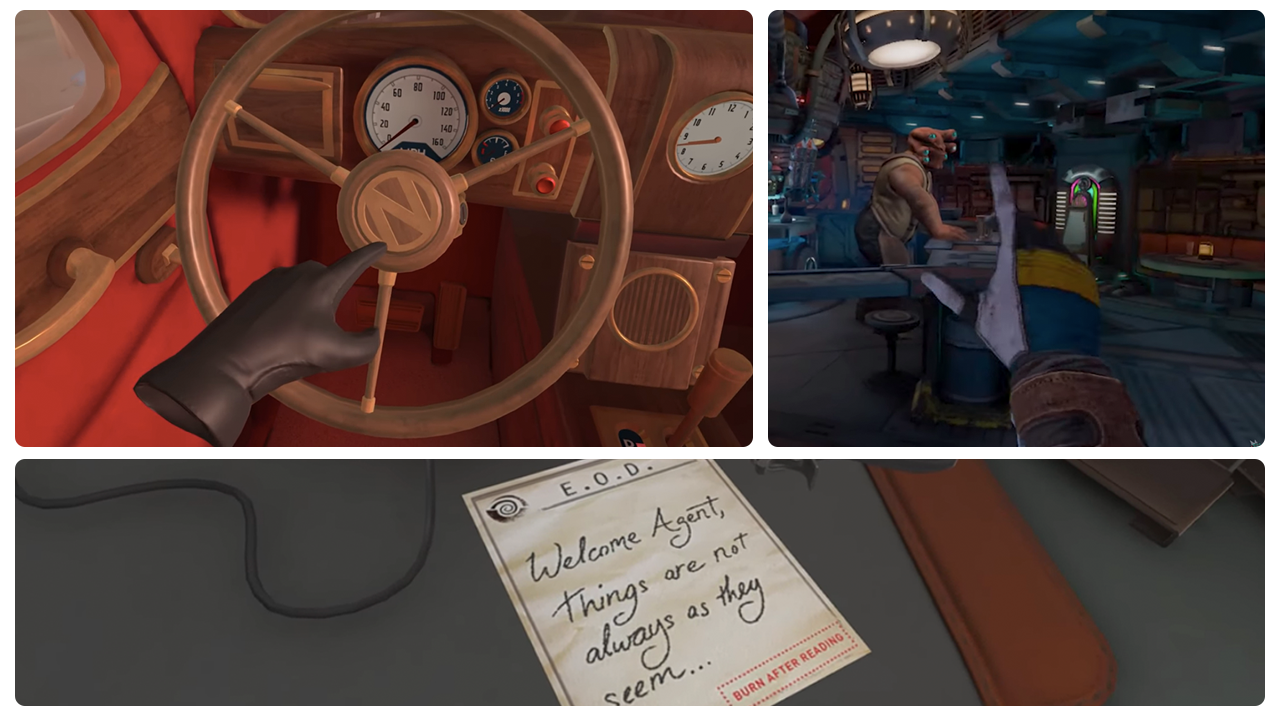
4 Space Junkies
Space Junkies is an exclusive by Ubisoft. It is a shooting game in which you fly through a hostile space environment and kill enemies with your futuristic weapons. It is a multiplayer game full of team deathmatch action. This arcade shooter is comaptibile with all kinds of VR headsets.

5. Subnautica
This game is by Unknown Worlds Entertainment (https://unknownworlds.com ). It is an open-world survival game with amazing visuals. You‘ll be facing a circumstance where your ship is landed on an alien ocean and finding resources is the way to survive. You have a life-pod that traverses the vast ocean with limited oxygen. The main goal is to find materials to craft various items that will help you survive, further explore, and escape the hostile land. Subnautica is supported by all VR headsets.
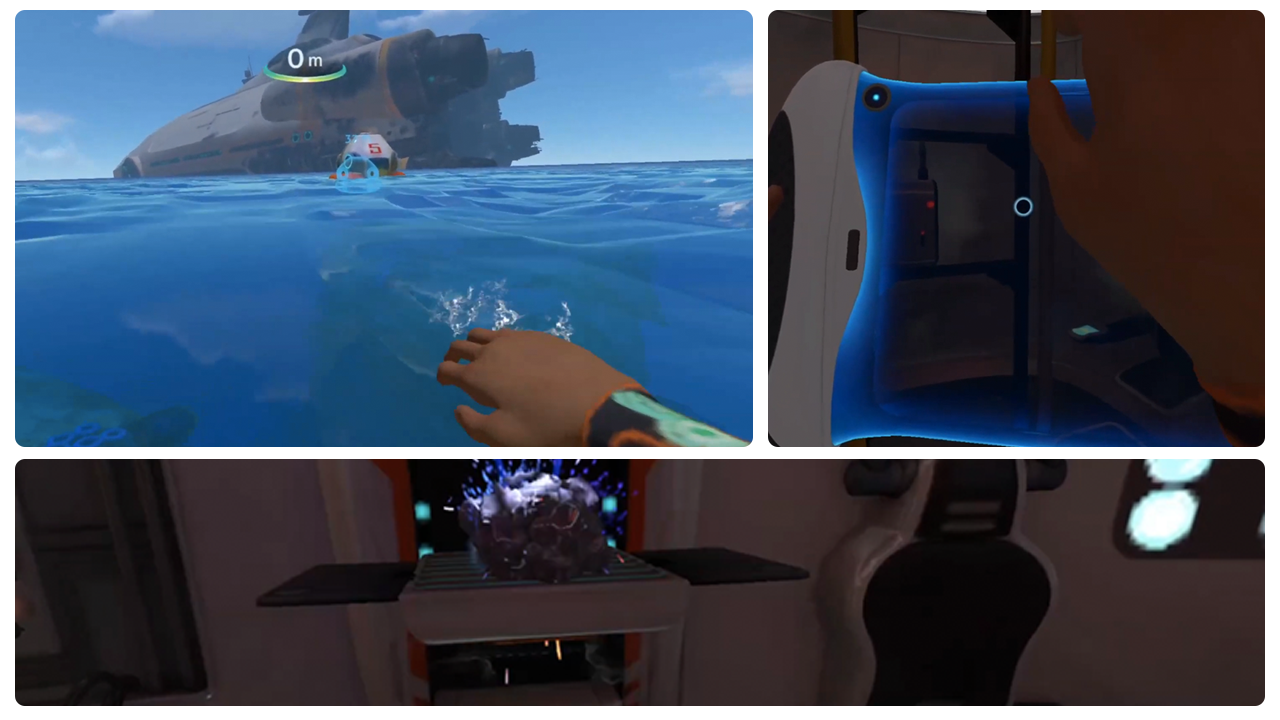
6. Buried Alive: The Annihilation VR
This is the latest game of 2021 by The Two Ravens. Buried Alive: The Annihilation is an exclusive virtual reality that is mainly an action story-based game. Who doesn’t like the action of killing hundreds of zombies? Yes, this game is all about that. You have weapons to shoot, slash, and cut your enemies to make your way. This game is available for early access and expected to be launched soon with a lot of new areas, features, and most importantly, fun.

7. Undead Development:
This another VR exclusive from Masterstrike. The name itself explains the theme of the game. Primarily, you have to choose your base and defend it from the zombies. Your mission is to explore and collect items and materials to build your base which will soon be attacked by a hoard of zombies. In the midst of constructing, you can kill them with broken pieces of furniture. It is an action game with fun and cool graphics. Like other VR games on SteamVR, this game is also supported by all major VR headsets.
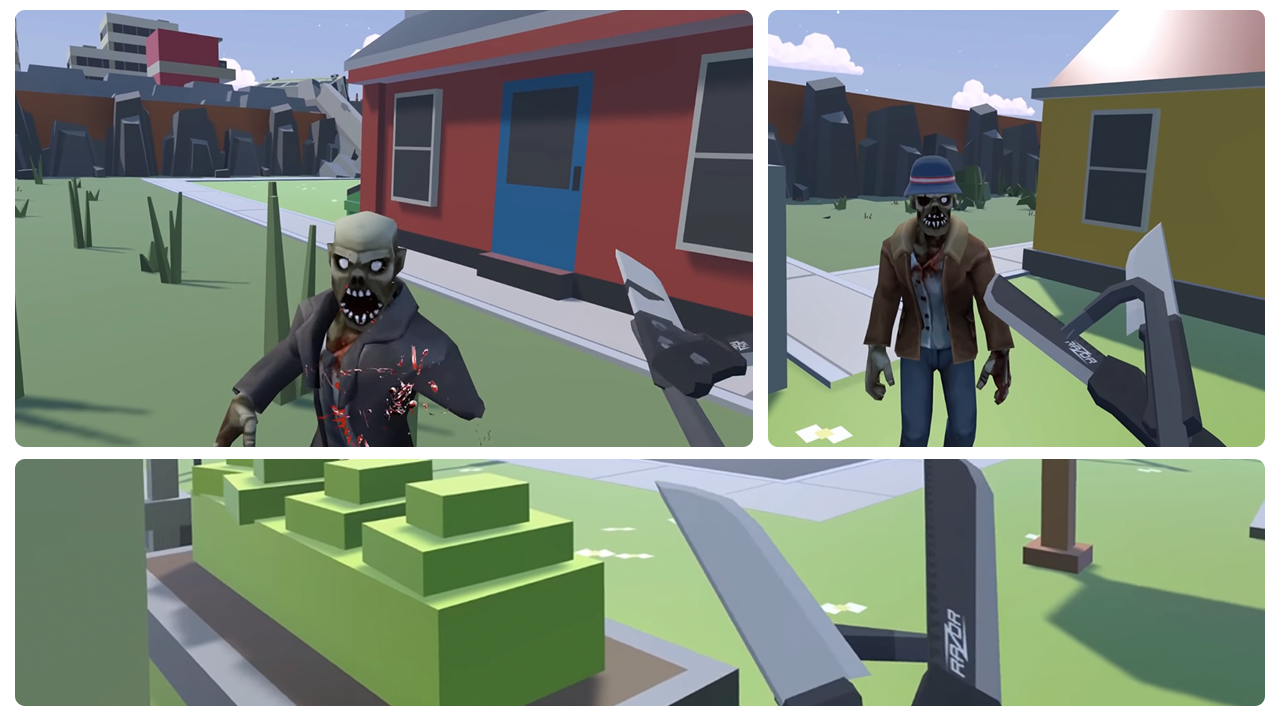
8. Moss:
Moss is a single-player, action-adventure, VR game by Plyarc. In this game, you meet a young mouse, Quill, who is on a journey to find her lost uncle. She needs your help to fight with enemies and to find her uncle whose life is in danger.
Your main goal is to assist Quill by moving objects and guiding her in fighting with enemies to find her way to her uncle. This Plyarc master-piece is supported by all mainstream headsets.

9. Beat Saber
Beat Saber is a bit older but is still considered as one of the amazing games available on SteamVR. If you are new to VR gaming, then this game must be your first pick.
Beat Saber is a simple rhythmic game wherein you have to slash the beats with your saber. Beats are generated with music and come in the shape of a cube with arrows indicating the direction of the slash. This easy-to-play game comes with a lot of fun and can be played by standing in one place. All you need to do is to move your hands and enjoy!
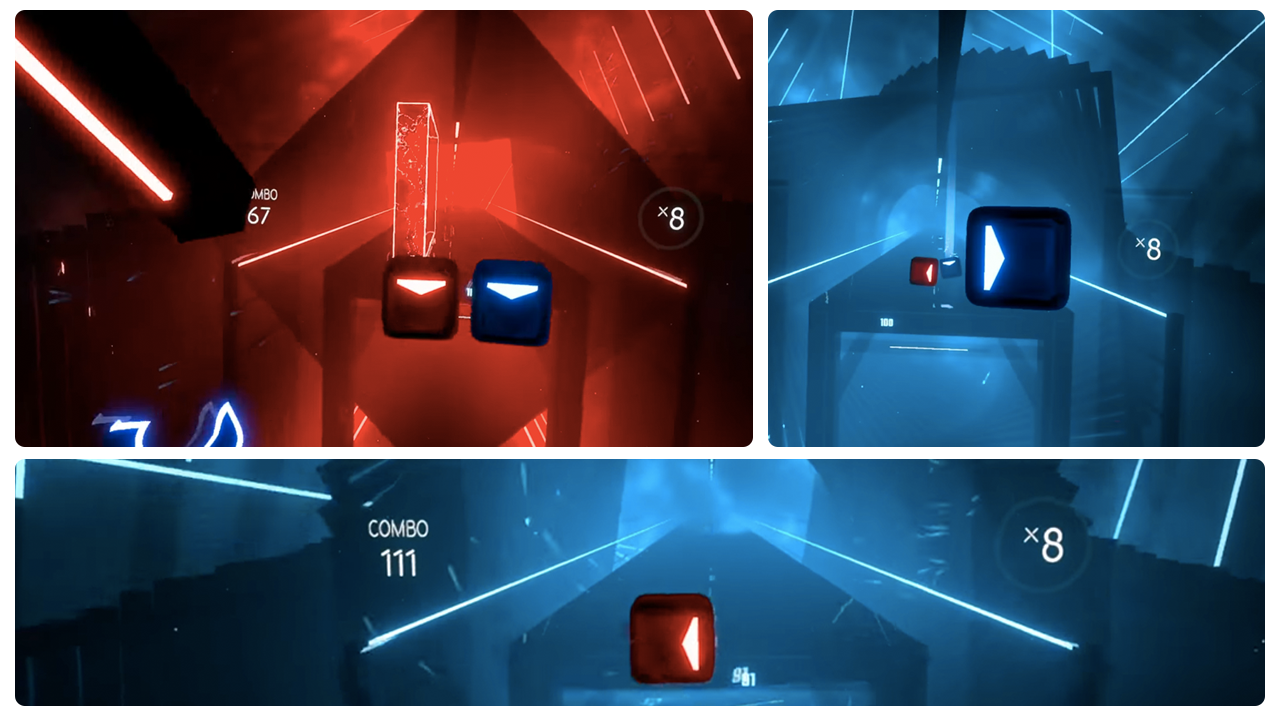
10. Phasmophobia:
Phasmophobia is a multiplayer, adventure horror game by an indie developer Kinetic Games. It is a 4 player co-op game wherein you and your team are paranormal activity investigators. Your mission is to enter a haunted house and collect the shreds of evidence about the paranormal activity as much as you can. You can get help from other players and use your ghost hunting weapons to record the activities of the ghosts and sell the pieces of evidence to a ghost eliminating team. Players can use any headset to play this game since it is a multi-platform game.
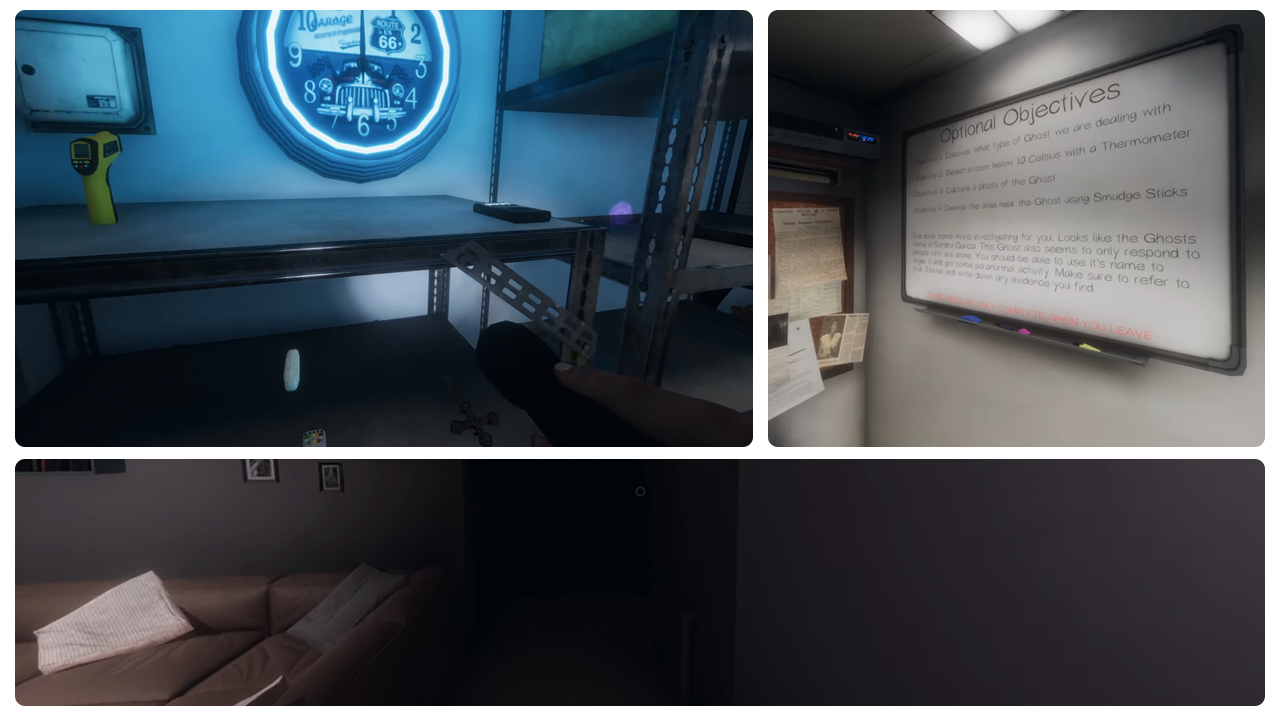
Conclusion:
In this post, we discussed the ten best virtual reality (VR) games of 2021. If you’re thinking about buying your own VR headset then these are the games that can urge you to do so. As discussed above, the VR game library is increasing and many big developers are making games exclusively for VR. Some of those games are listed above.
We saw some exceptionally well-liked games like Half-Life: Alyx and Beat Saber, and some new games with positive feedback like Phasmophobia, Space Junkies, and Subnautica. All of these games are designed to provide a full-fledged virtual reality experience. We only have discussed ten games, but there is much more to explore because sometimes, all you need to do is escape reality and enter a more fantastic world.
]]>There are many headsets available that are truly amazing and doing pretty well in the market. But whenever you hear about VR hardware, the first thing that would come to mind is Oculus. Oculus is the pioneer of VR headsets, and now a subsidiary of Facebook.
Oculus manufactures high-end premium virtual reality headsets and accessories. Moreover, two types of VR headsets are being manufactured by Oculus: one is an all-in-one standalone Oculus Quest 2, and the second is the tethered Oculus Rift. Oculus has its own software store that offers tons of VR games and experiences.
If you are already an owner of an Oculus headset and in search of some amazing titles for you to play, then you are in the right place. Now, we are going to discuss some of the best VR titles available for Oculus Headsets.
This is post is about some well-liked and newer titles that are available on Oculus headsets. Let’s check them!
1. Beat Saber
Beat Saber is one of the must-have games if you own any of the Oculus headsets. It is one of the best selling games and holds a spot in Oculus Essential Quest Games.
The reason for its popularity is that its gameplay is simple and addictive, yet challenging. Your task is to slash beat cubes that are being generated with the beat of the song. This VR rhythmic games should be your first pick.
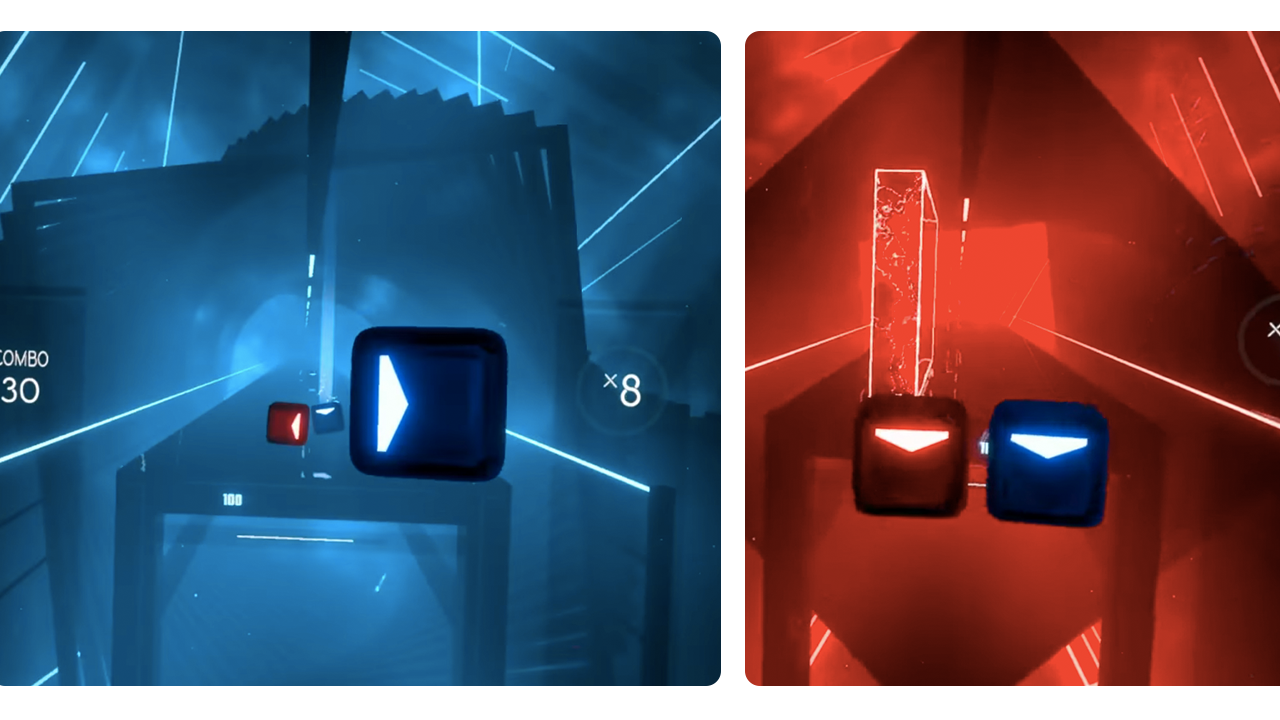
2. Tetris Effect
The second game on the list is the well-known Tetris. Yes! Tetris in VR. Tetris Effect is the reinvention of original and famous Tetris game. Beautiful background music, sound, and visual effects make this game stand out. There are 30+ stages and ten modes, which makes this game simple, yet more entertaining and fun.
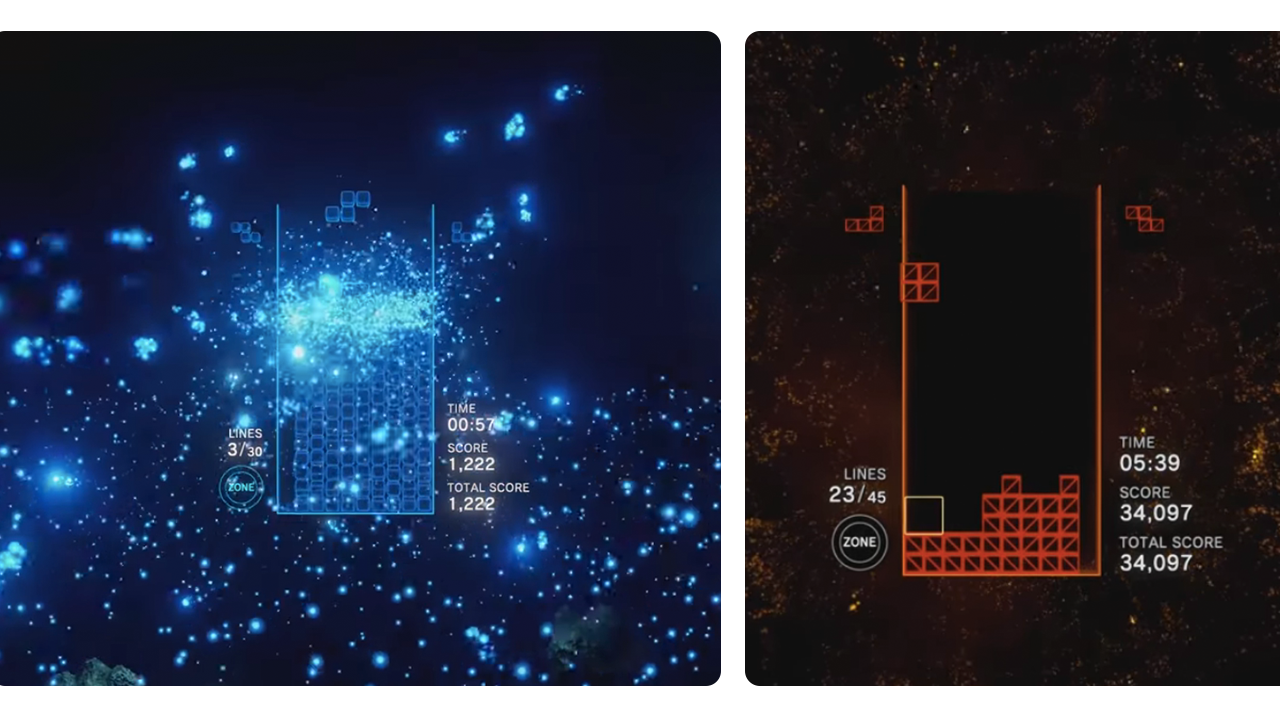
3. The Walking Dead – Saints & Sinners
The Walking Dead is a horror adventure game full of zombie-killing action. Like all the previous titles, the story of Saints & Sinners is also progressed according to the decisions they make. The journey is full of mysteries as you meet various survivors who can be your ally or enemy. Search for weapons, food, and other helpful survival things. This virtual reality experience is visually one of the best looking horror titles.
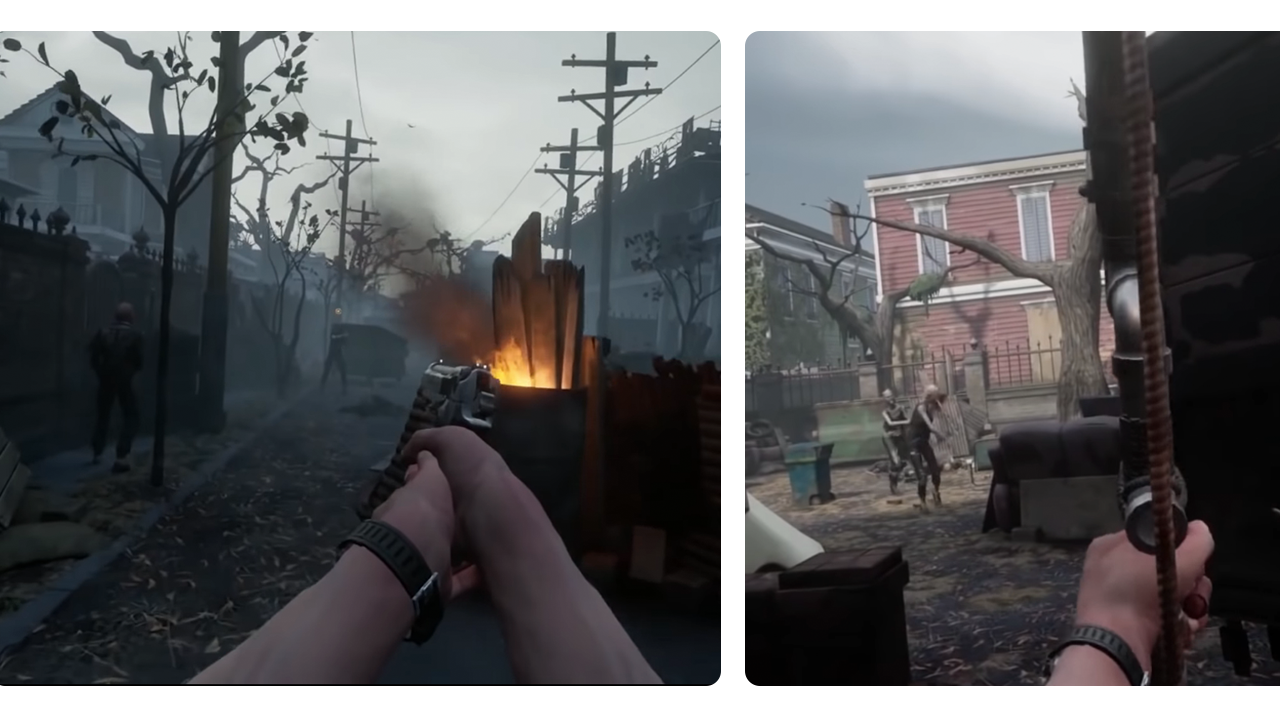
4. Echo VR
Experience zero gravity in virtual reality with Echo VR. It is a multiplayer game where you are in an arena called “echo arena”, and your task is to grab the disc, score goals, punch the other players, and have a lot of fun. The movement of the player and the navigation in the arena is absolutely smooth. This game is one of the must-have titles of your own Oculus Quest.

5. Population One
Population one is a colorful single-player/multiplayer game where you can climb, fly, and build. The main goal in this game is to make a strategy to survive with your squad. The notable feature of Population One is the freedom of movement. You can almost reach anywhere by flying or by climbing. This action game is compatible with both Oculus Quest and Oculus Rift, and probably the best battle royal game available for VR.
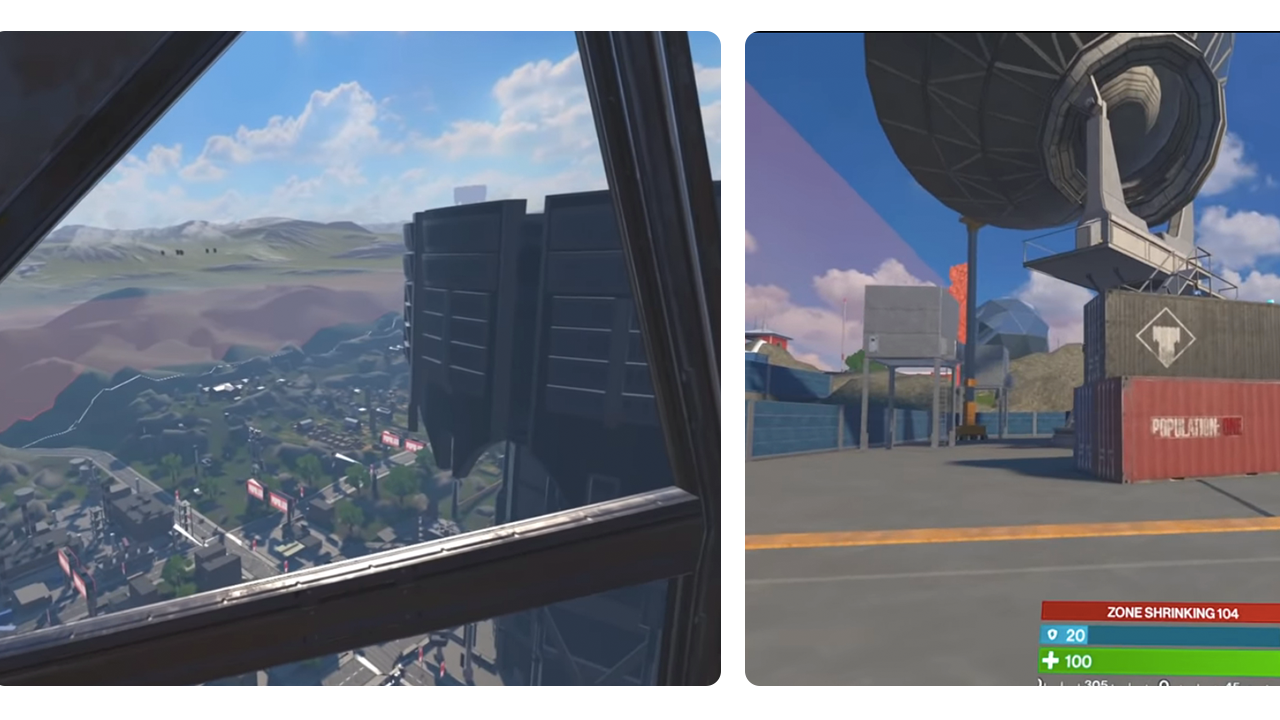
6. Vander Immortal
If you are a Star War fan, then don’t miss the adventure and action that this game offered in VR. It is a story-based, single-player game wherein you are in the world of Star War villain Darth Vander. To discover the plans of Vander, you, with the help of ZO-E3, will navigate through the fortress where you meet different characters. This virtual reality experience is an Oculus studio collaboration with Lucasfilm and ILMxLAB.
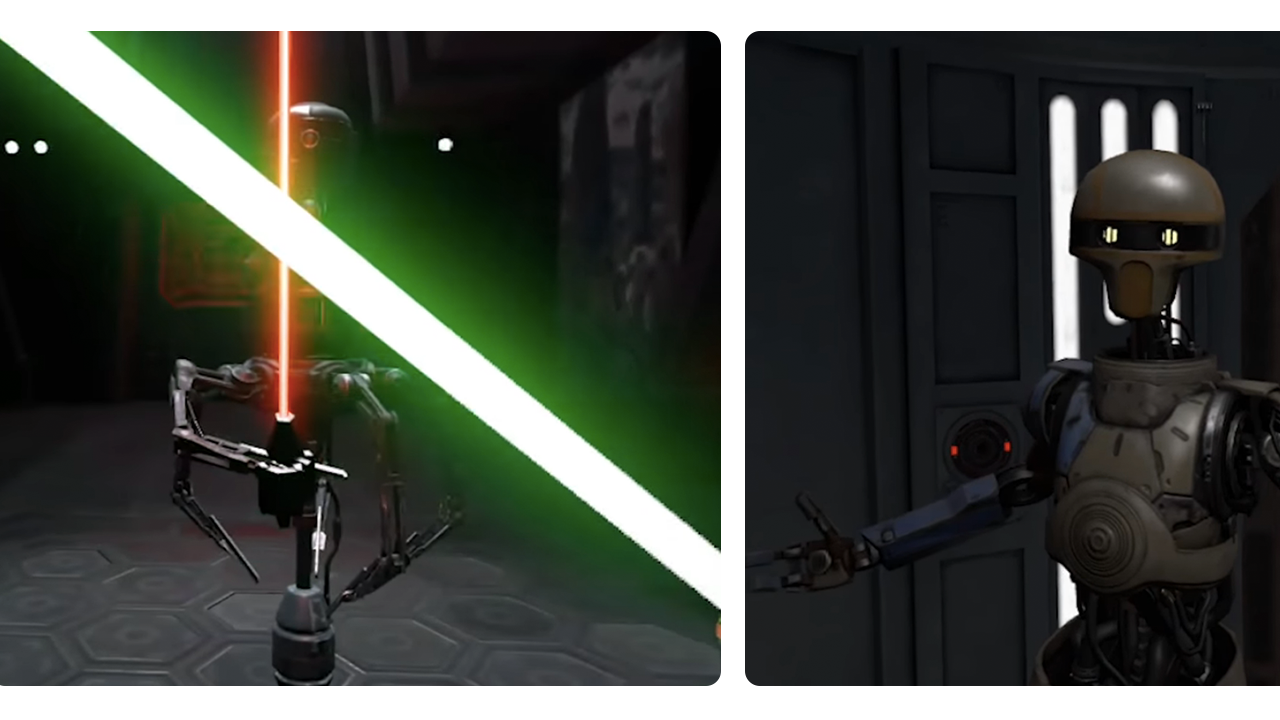
7. Onward
Onward is a virtual reality military simulator with no mini-maps or any other on-screen help. All you got to do is to cooperate with your squad and complete the objective. It can be played in three modes: solo-player, multiplayer, and co-op. The combat mechanics are fairly realistic and will test your surviving skills as you engage many infantry combats. With no on-screen help, a sense of suspense and stress will keep you immersed in the environment.
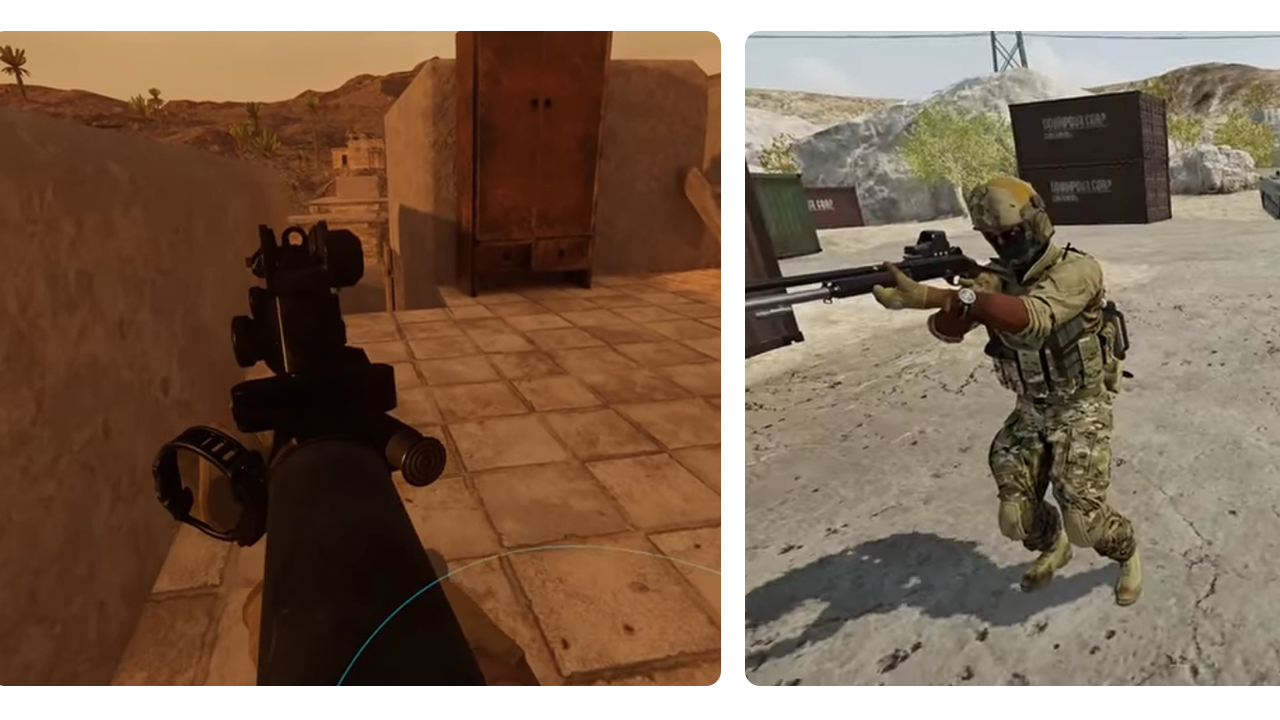
8. Warhammer 40,000 – Battle Sister
Warhammer is a new single-player game in which you can play as a battle sister who has powerful weapons and abilities to fight with the forces of chaos. It is a story-driven adventure where you have to explore large planetary installations, ruins, and space vessels. The game visuals are impressive, and it is expected to release a co-op mode soon. If you like action-packed intense shooters, then this game is for you.
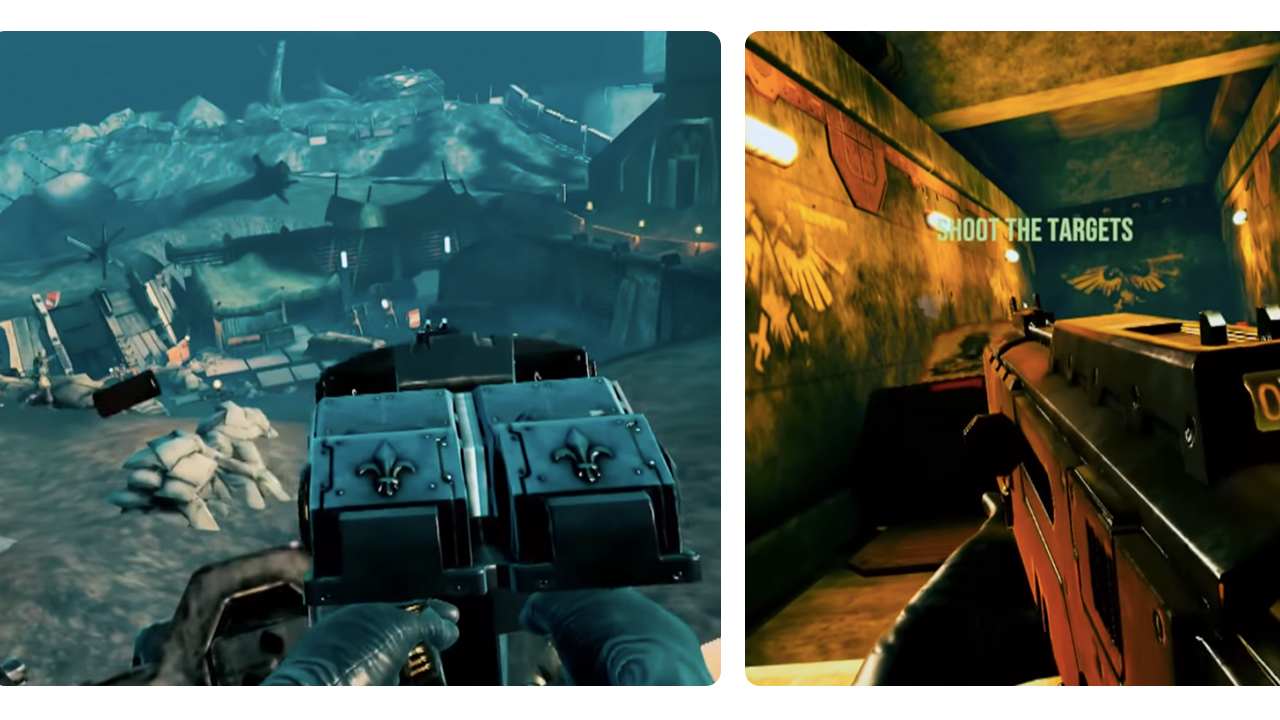
9. Myst
It is a puzzle game based on an island called Myst that is full of mysteries. Soundtracks of the game can make you feel nostalgic because it was first released in 1993 and became a huge hit. The developer, Cyan, fully upgraded it and released it for VR. Your objective is to explore the island and solve the mysteries to uncover the story of a murderous family. A lot of challenging puzzles, graphics of the game, and music will keep you engaged.
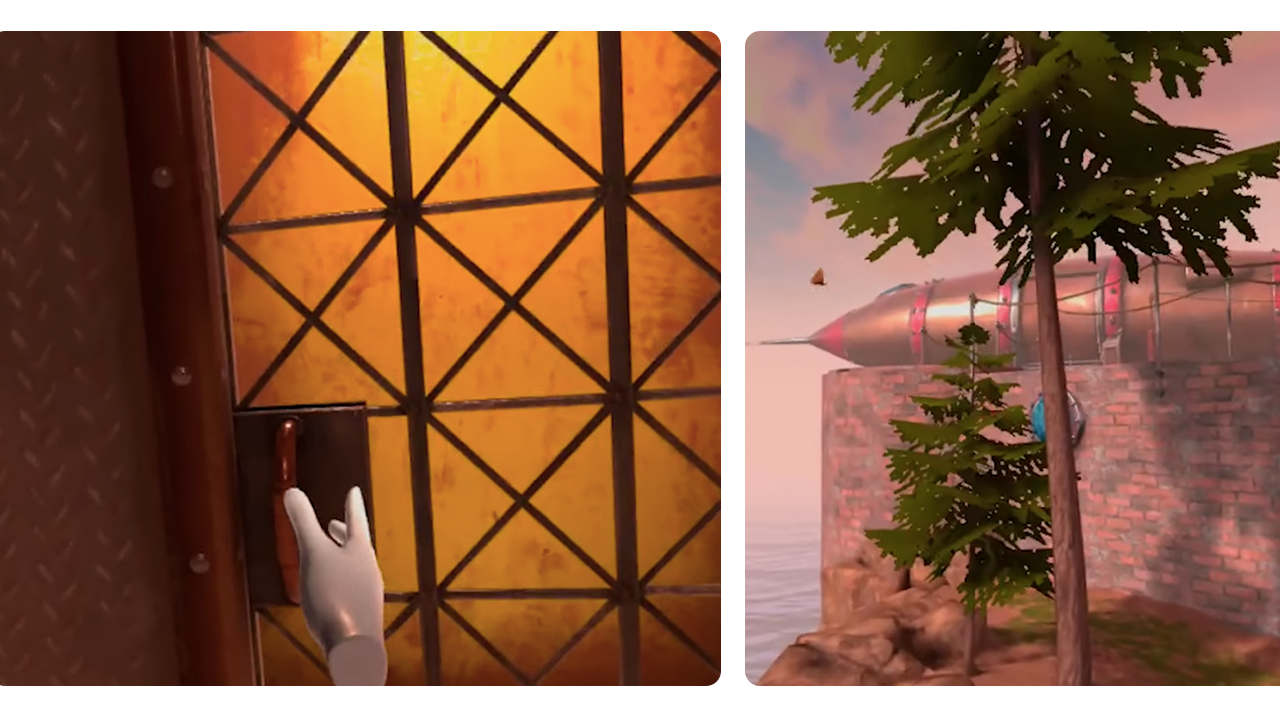
10. Jurassic World Aftermath
Jurassic World aftermath is an action and horror survival title where you have to survive on an island infested with deadly dinosaurs. Your objective is to get valuable information from the research facility. To fulfill this objective and safely escape the island, you need to survive by solving puzzles and finding ways to distract the hostile enemy. Jurassic World Aftermath is a thrilling game with beautiful visuals.
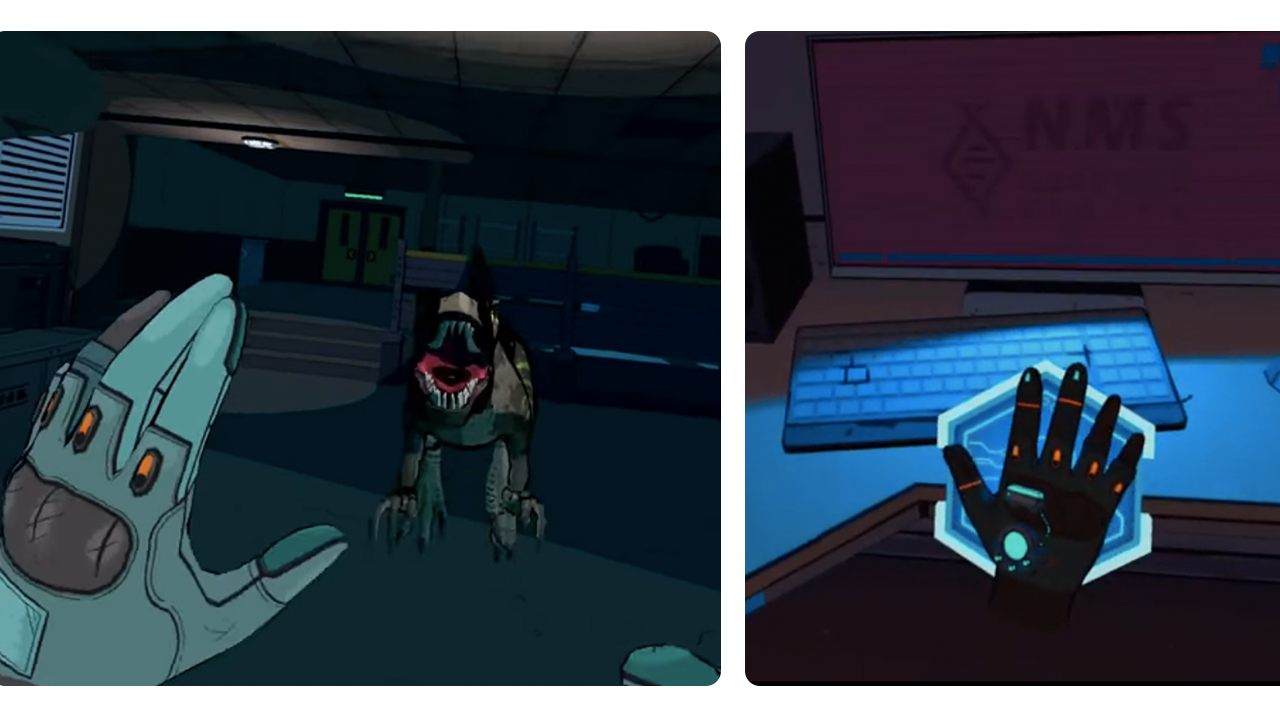
Conclusion
Playing the game in virtual reality is totally a different experience, and it is quite enjoyable to be immersed in the gaming world instead of watching it on screen. In this post, we discussed some popular and few new titles for those who own Oculus headsets andthose who are thinking to dive into the VR world for the first time. The library of virtual reality games is expanding, and deciding which games to play is becoming hard. Therefore, we personally picked some of the best titles for you to buy before you get some mediocre ones and start hating the VR experience.
]]>A virtual reality experience can be anything, it could be a semi-interactive game, a short interactive movie, or a virtual tour of any place of the world. The primary objective is to provide an experience of a completely different world through your VR headset.
In this post, we are going to discuss some well-liked virtual reality experiences. Many VR theaters will give you an amazing VR experience with a specifically crafted environment and equipment. But we will discuss those experiences that are easily accessible, you don’t even have to leave your home to enjoy them. Such experiences are available on SteamVR, Oculus, and HTC stores; some are good but others are super fun and exciting, all you need is a VR headset.
Let’s check some of the best VR experiences to enjoy in 2021!
1. Richie’s Plank Experience
Richie’s Plank Experience is a psychological experience designed to invoke fear, thrill, and fun in you. It is an entertaining experience that can be enjoyed with your friends and family. In this experience, you have to wear your headset and walk on the plank. A real wooden plank can also be used to add more fun to the immersion. This experience is truly utilizing the power of virtual reality.
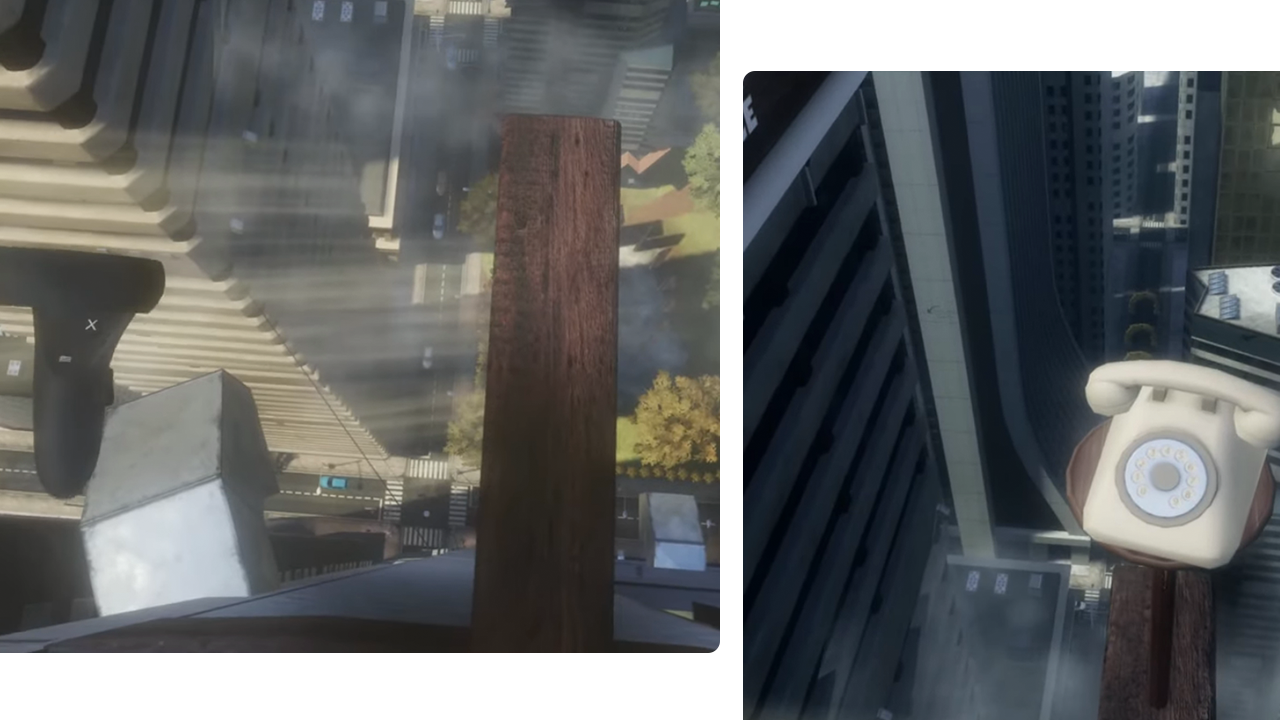
2. Kingspray Graffiti VR
How about creating graffiti without the fear of getting behind bars? Yes! It is possible through virtual reality. Kingspray is a multiplayer game, and up to four players can collaborate at the same time. You can customize not only the walls but also your hat, spray, and even mask. Kingspray has 12 different locations including train yards, rooftops, and subway stations. What are you waiting for? Call your friends, grab your motion controllers, and unshackle your creativity.
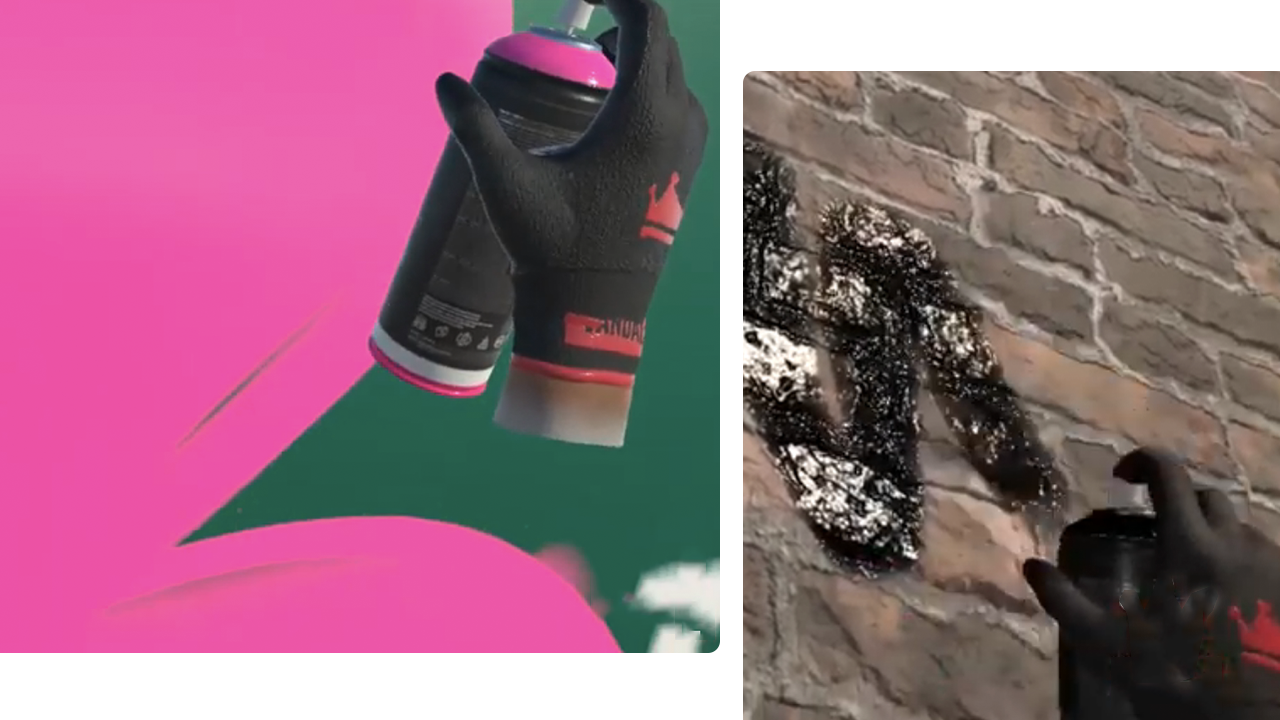
3. The Line
The Line is a short interactive experience based on a story of two miniature dolls, Pedro, and Rosa who love each other but are shy to talk. Your task is to pull the knobs, buttons, and even crawl under the machinery to reveal the story. This multi-language experience is available on Oculus Store and SteamVR and can be played using any headset with motion controllers.
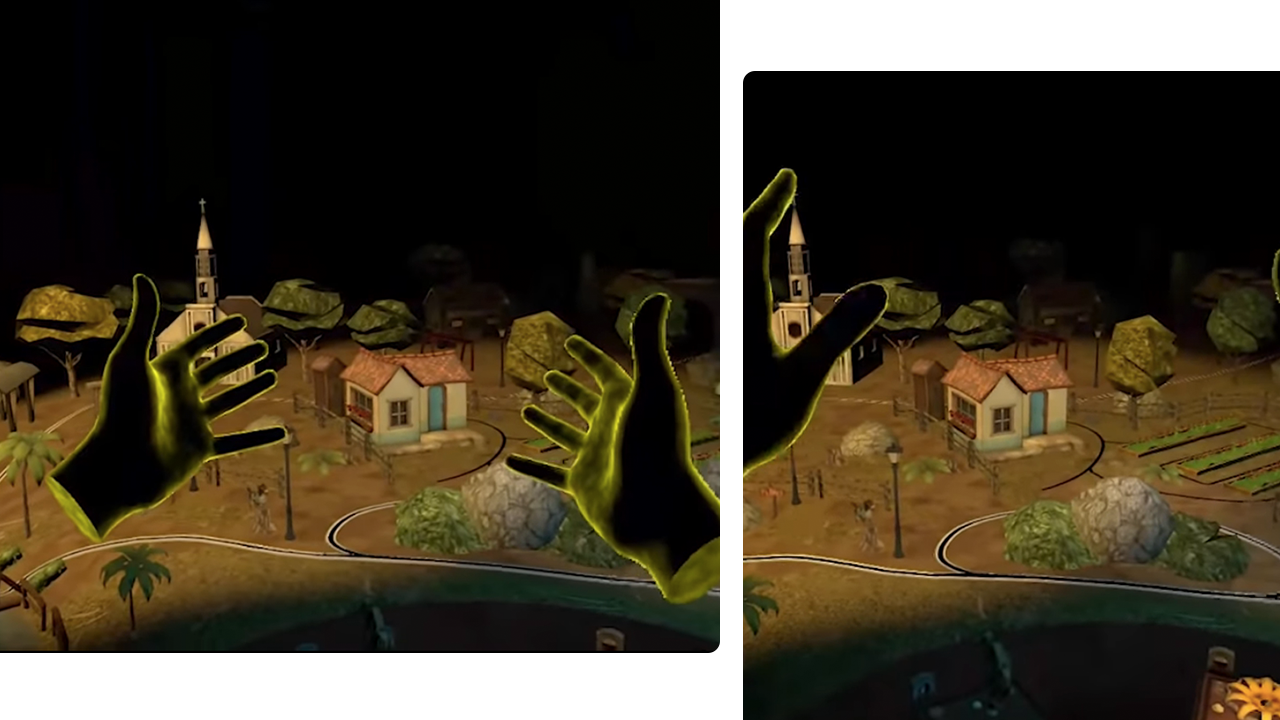
4. Anne Frank House VR
This experience tells a story of a thirteen years old Jewish girl, Anne Frank, and her family who escaped and hid from the prosecutions of the Nazis during World War 2. It is incorporated with an emotional experience of a Secret Annex of a building in Amsterdam where the Frank’s was. You can walk through different rooms of the Annex and explore the story of Anne Frank.
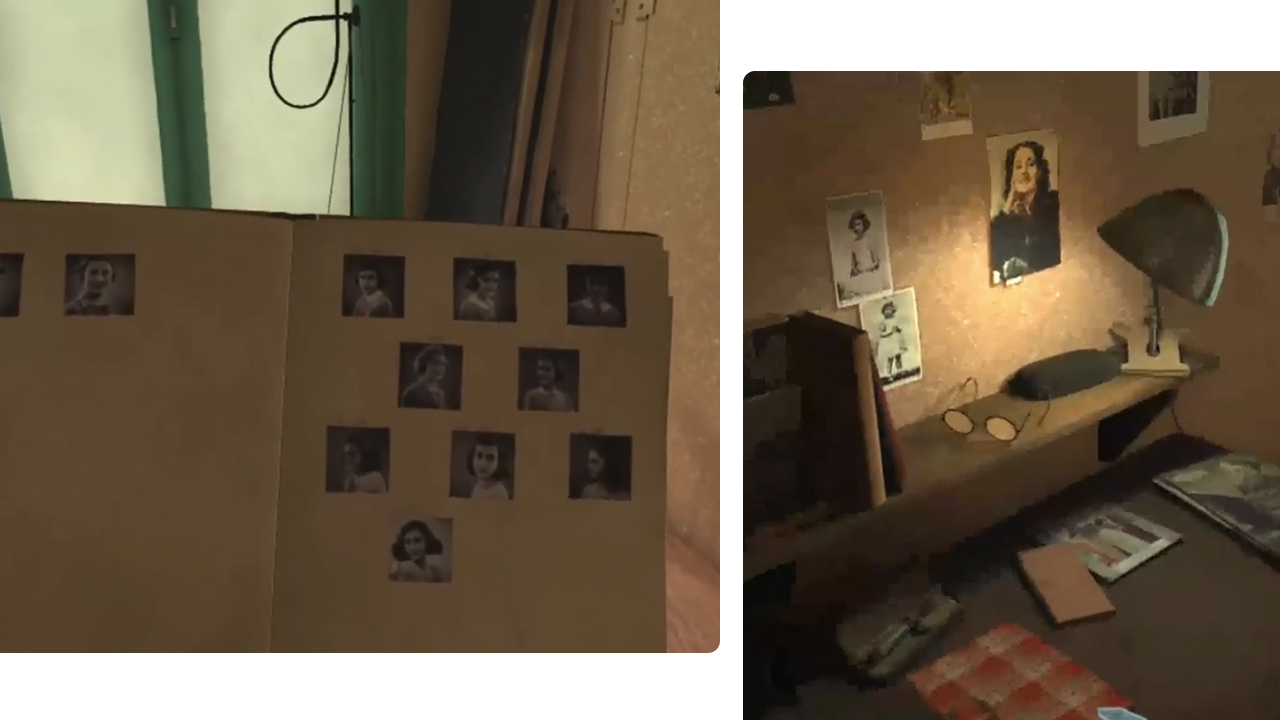
5. SculptrVR
This virtual reality experience lets you create a massive three-dimensional sculpture in solo modeor with your friends. You can also explore already made sculptures and edit and share your creativity with the community. Moreover, export 3D models of your creation in obj or fbx format for 3D printing. So, unleash your creativity in ScupltrVR with unlimited fun.
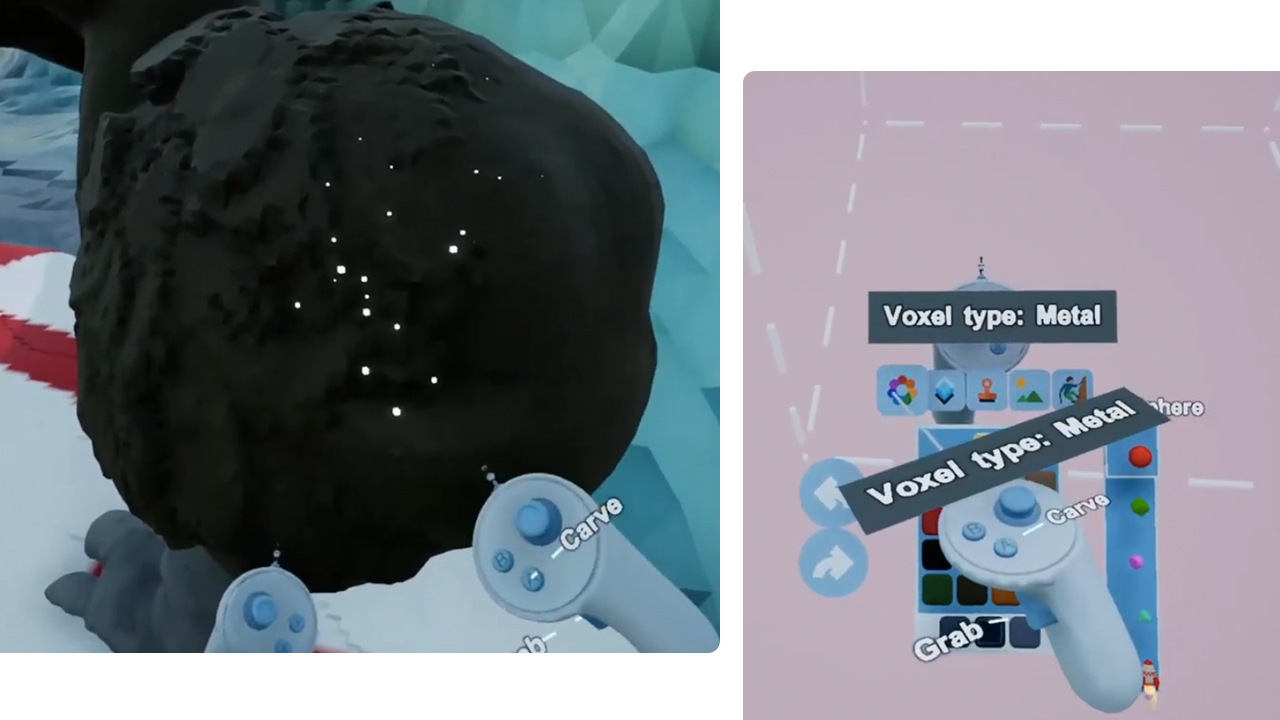
6. International Space Station Tour VR
Well, who doesn’t like to visit international space station? This experience is specifically crafted for space enthusiasts who want to explore and know what happens on a space station. In this experience, you will join Samantha Cristoforetti, an astronaut from ESA, and learn the inner-working and forty key areas of the international space station. This free experience can be enjoyed using any headset with motion controllers.
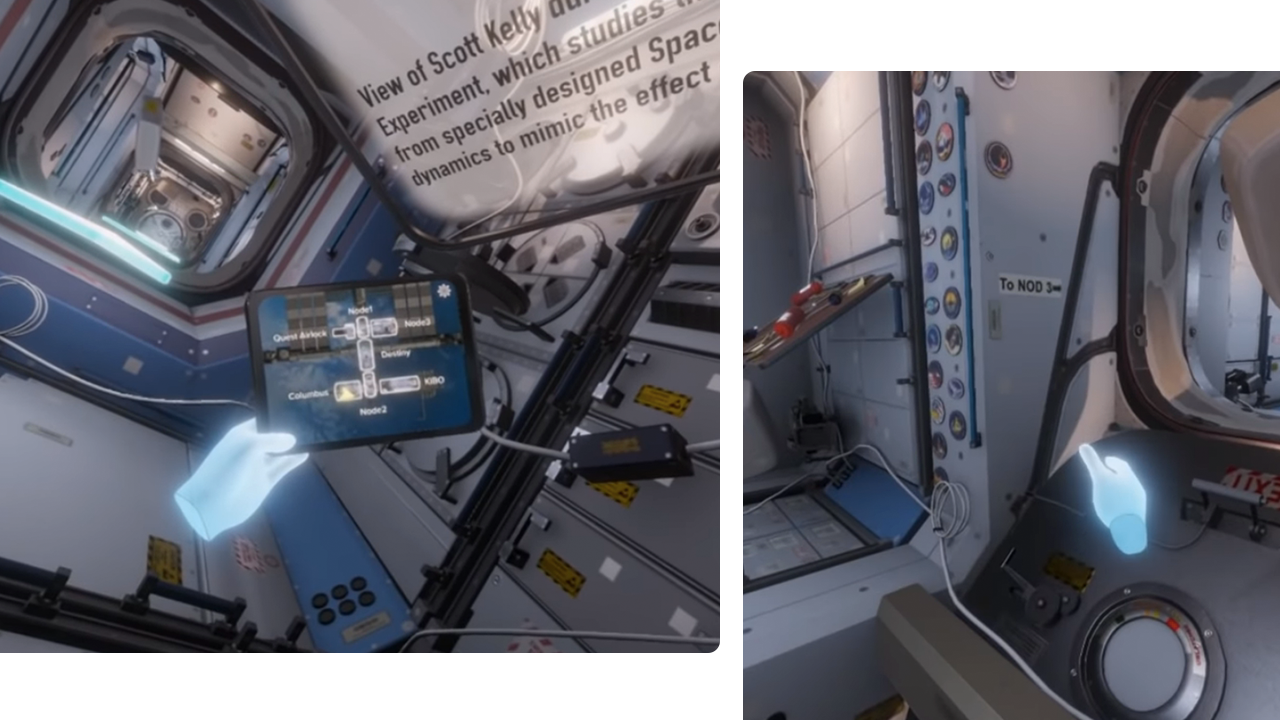
7. Ultimate Booster Experience
This is another VR experience that lets you ride a giant swing with beautiful visuals. Apart from the huge swing, there are other height challenges as well that is full of exhilaration and fun. Other experiences include bungee jump, rocket mode, canyon ride, eagle flight, etc. This fun pack is available on steam and compatible with all headsets.
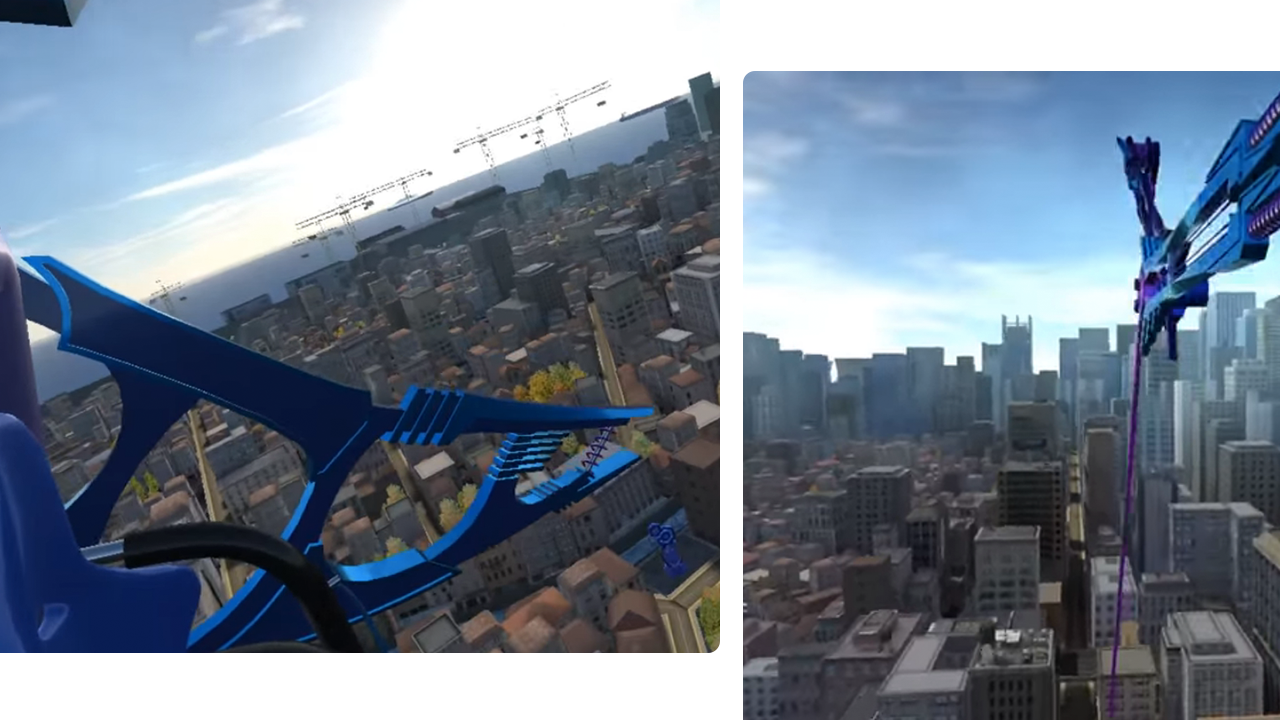
8. Let’s Create! Pottery VR
How about making different clay products in a comfortable environment with soothing music? This is a unique VR experience that lets you create beautiful ceramics in whatever way you want. Shape the ceramic on the potter wheel after selecting the color of the clay. Add various elements and decorate it as real artists do. This experience gives you different tasks to complete, or you can also make entirely different clay objects of your own choice since there is no limitation.
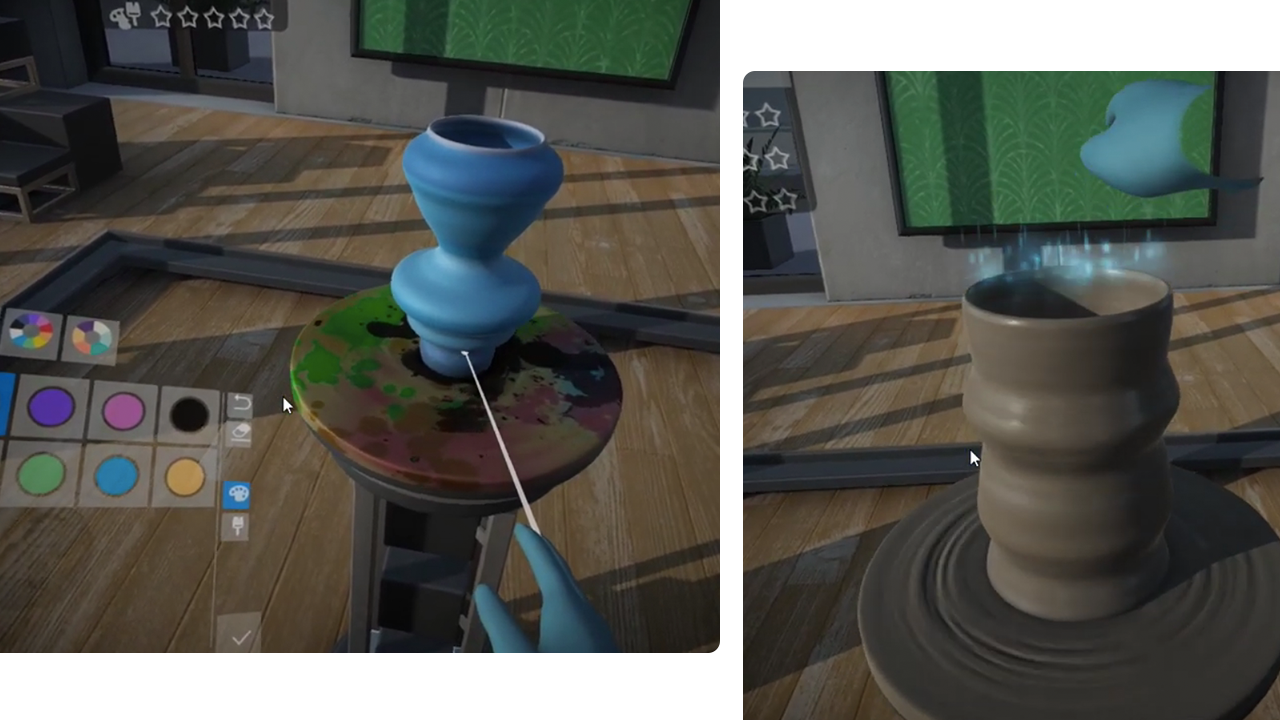
9. vSpatial
Workspace is a very important place for anyone who spends most of his/her time in front of a computer screen. Sometimes, your work does not fit on a single screen and you cannot buy multiple monitors because they occupy so much space. In that case, virtual reality can help you. vSpatial is a VR experience that lets you add monitors as many as you want. You can have chat and even share screens with up to 4 persons. Moreover, there is a media manager, web browser, and webcam support as well. vSpatial can assist you in a great way to manage your entire work in virtual reality. You can get this app from SteamVR and Oculus Store.

10. National Geographic Explore VR
If you love to explore new places, then this experience is for you. Virtual Reality has somehow changed the course of tourism, though it cannot be an alternative to real tourism, it can give you an idea of a place before visiting. This experience offers two iconic locations to explore, which are Antarctica and Peru, in the comfort of your four-walled room. Climb the ice shelf, navigate through different areas, and survive the stormy weather. Surely, this experience has a lot to uncover.
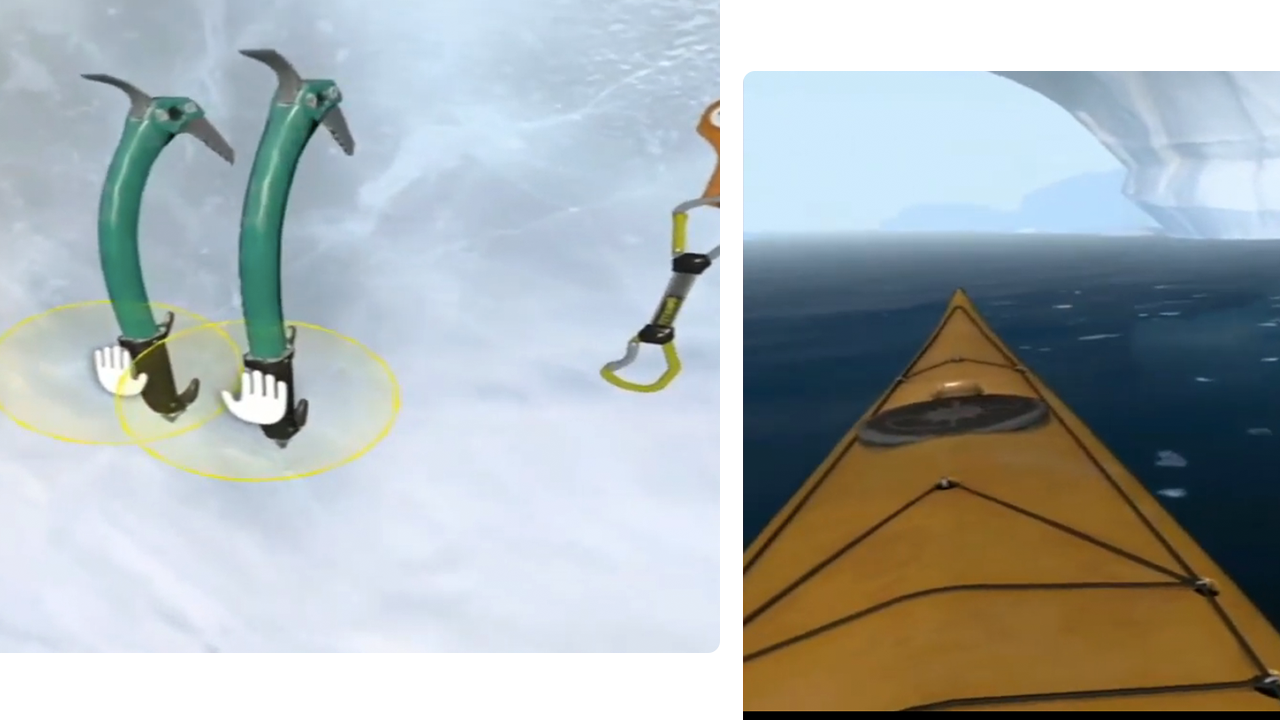
Conclusion:
In this post, we discussed some amazing virtual reality apps that can help you do a more in-depth exploration of VR technology. We also understood that virtual reality is not just about gaming, rather, it is composed of hidden gems on SteamVR and Oculus store that is worthy to be uncovered. These hidden gems focus on things that are possible in VR, such as virtual tours, virtual films, art, creativity, and productivity. Virtual reality has impacted many industries in different ways. Whether it is education, military, aviation, even entertainment, VR is slowly becoming an essential part of them.
]]>What do you need to have this extraordinary experience? To play any VR game, you need a VR headset. This will give you authentic feelings of being inside your favorite car. To control it, you can use controllers, but to have that car-like sense, you can use a racing wheel.
To get yours, visit here!

There are tons of racing games, some are exclusive to virtual reality and some are ported to support virtual reality. In this post, we will discuss some new thrilling racing titles that you can enjoy in virtual reality. And if you don’t have a VR headset or racing wheel, then the following games would push you to buy one.
Get your VR headset now!
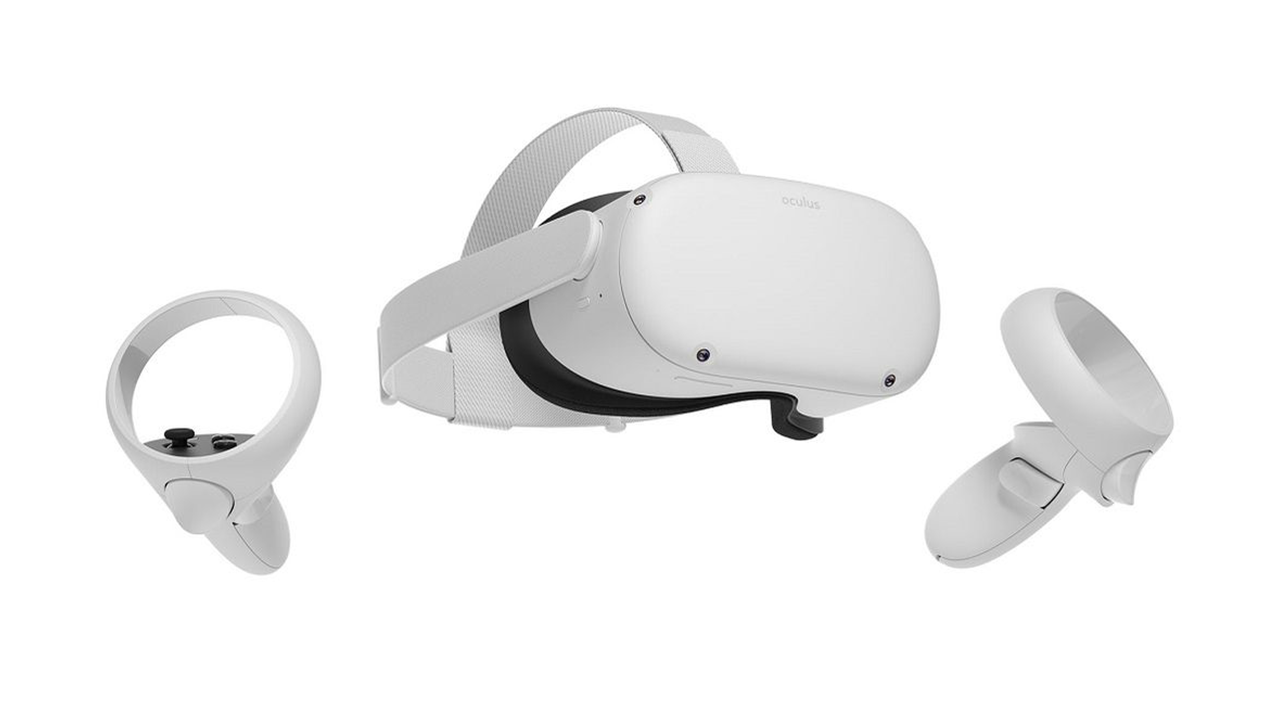
Let’s check some of the best virtual reality racing games!
1. Project Cars 3
Project Cars 3 is the latest racing game from Bandai Namco with an authentic racing experience and virtual reality support. This AAA title has stunning visuals with up to 120 global tracks and 200 plus cars. By completing challenges, you can earn credits and buy cars and even customize them! This game allows you to install parts with realistic performance changes. If you want a true to life racing experience in virtual reality, then this game is a must-have.
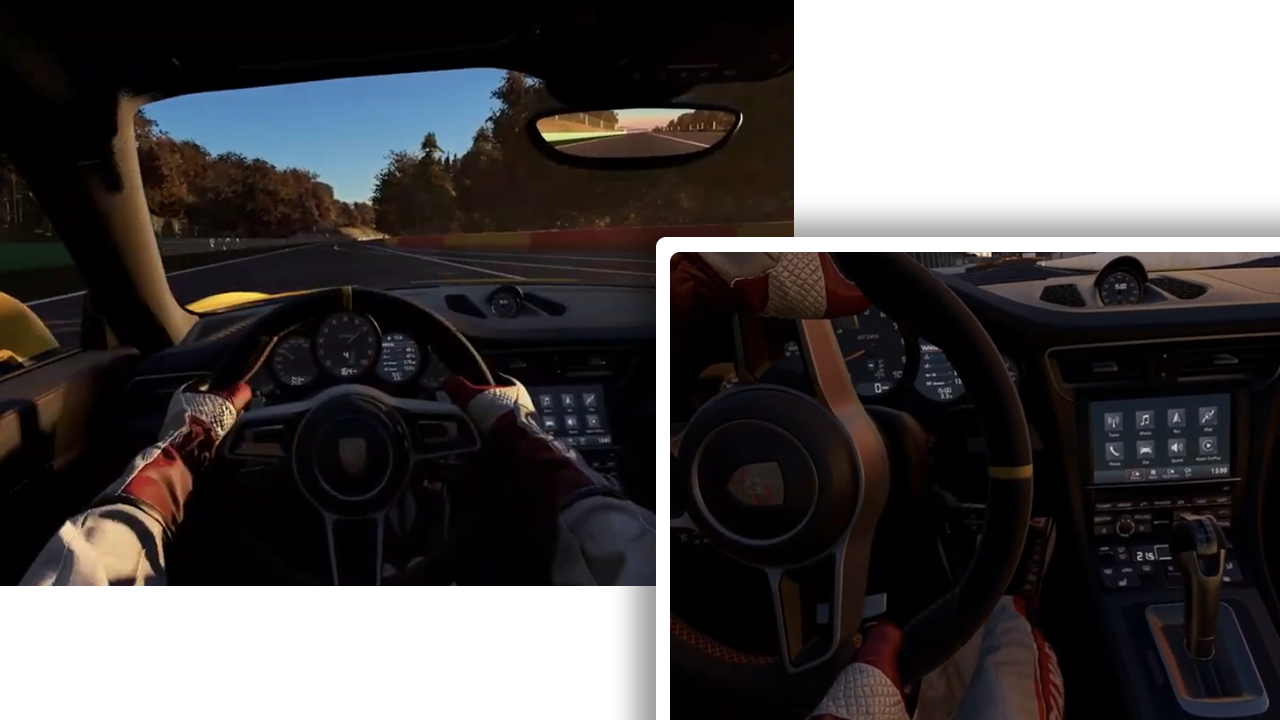
- More info about Project Cars 3 on Steam Site: Steam
2. Assetto Corsa
Assetto Corsa is one of the games that can give an authentic racing experience with advanced physics and stunning visuals. Everything is well-crafted and is available in solo and multiplayer modes. The developers used laser technology to craft tracks with ultimate accuracy and cars are designed using the advanced physics engine. Apart from racing, there are other modes as well, such as drag racing and drift challenges. Like any other sim-racing game, Assetto Corsa also allows you to customize your cars and gives different driving approaches so that hardcore drivers and hobbyists can both enjoy the experience.
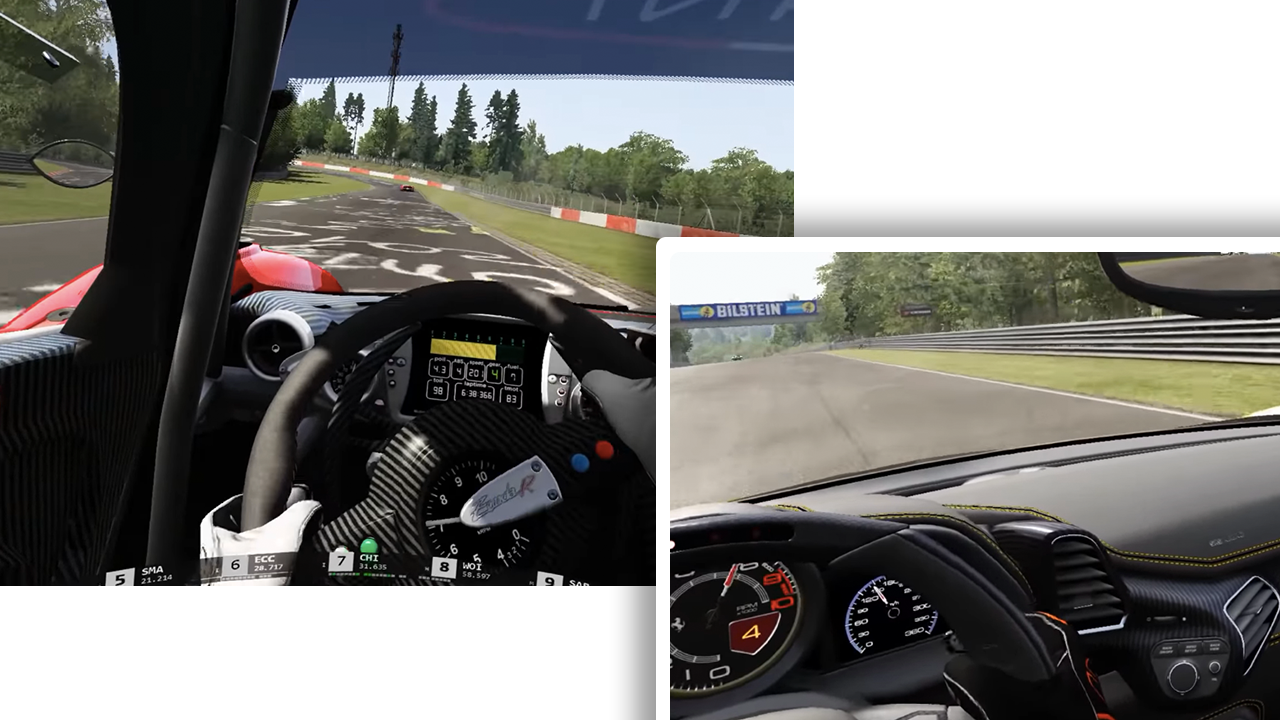
More info on Assetto Corsa on Steam Site: Steam
3. Dirt Rally 2.0
Racing against the clock will surely give you excitement and exhilaration. Dirt rally includes tracks from New Zealand, Argentina, USA, Spain, etc., and all the tracks are meticulously hand-crafted. It provides an authentic rally experience if you use your headset along with the racing wheel. Dirt Rally 2.0 is a serious attempt by Codemasters for rally racing enthusiasts and looks amazing in VR.
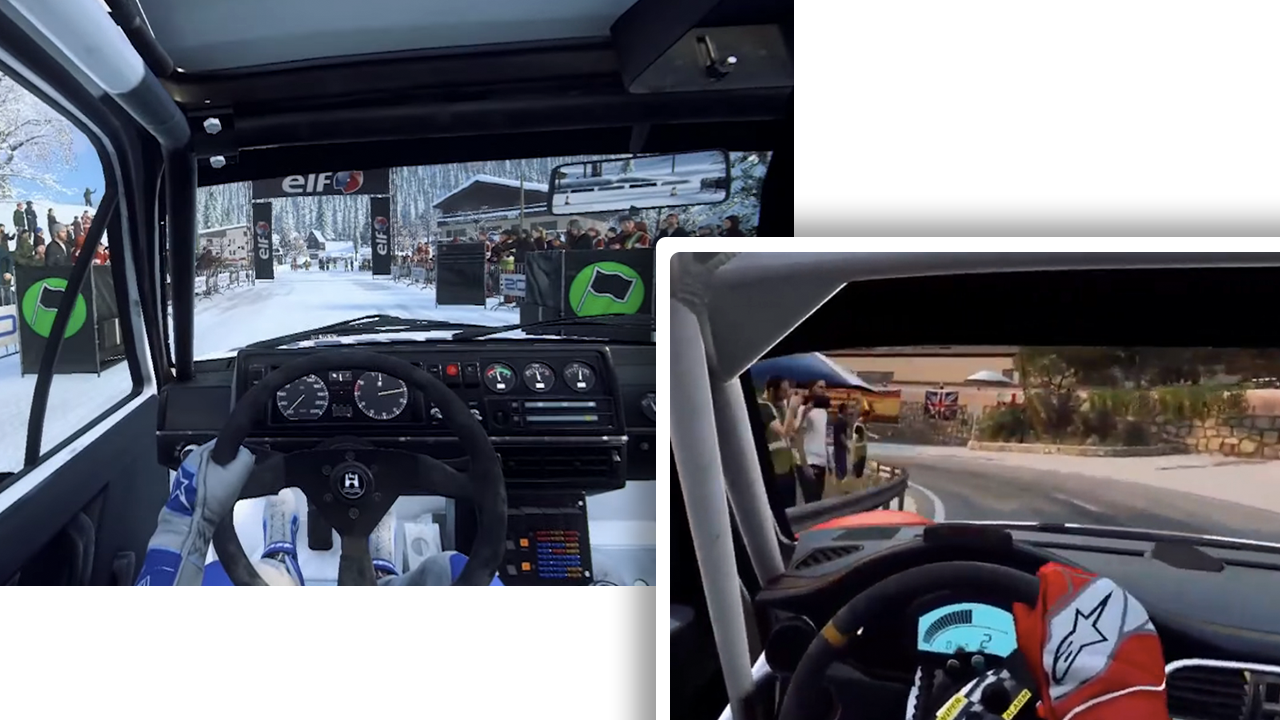
4. Dash Dash World
Remember the fun of playing multiplayer Mario Cart on GameCube? Yes! Dash-Dash-World will give you the same experience but in VR. Dash Dash World is a multi-platform and online multiplayer combat racing game with power-ups and a lot of delightful weapons. This game also comes with a single-player story mode with a lot of challenges, achievements, and hundreds of hours of gameplay. You can also participate in online tournaments.
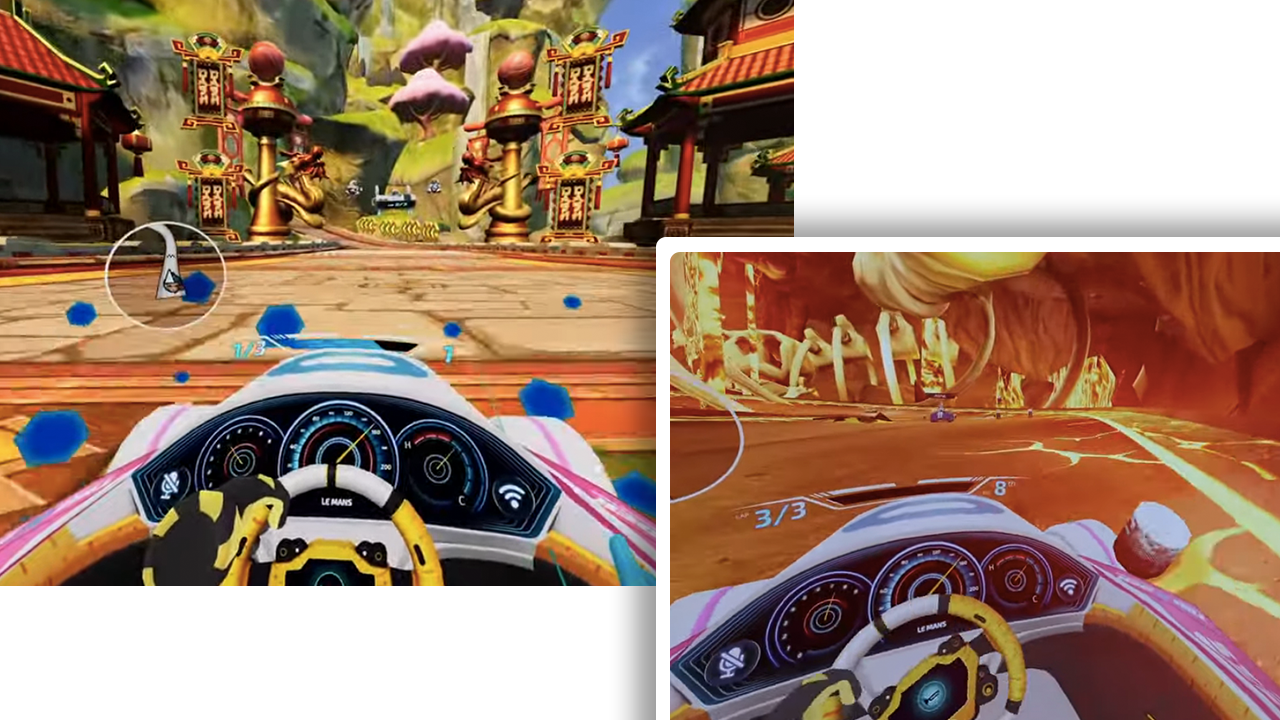
5. Mini Motor Racing X
Big fan or mini cars? Well,this game is for you! Mini Motor Racing X has 52 various mini tracks with multiplayer mode of up to 4 players and career mode. The co-op mode is both available online and offline. Moreover, you can earn points and upgrade your rides by completing challenges. This game also offers multiple camera modes like in-car, top-down, or track-side to add an extra layer of sensation. You can enjoy this experience with motion controllers or racing wheel.

6. V-Racer Hoverbike
Have you ever wondered about riding on a hovering futuristic bike that is full of destructive weapons? V-Racer gives you the experience of a futuristic fast-paced combat racing game in VR with up to 16 tracks. This game is a VR-exclusive with an online multiplayer mode of up to 6 players. Moreover, you can challenge your friends or race alone with bots. There are a variety of tracks from futuristic tracks to 20th-century lands with time trial mode to challenge your friends and top the leaderboard.
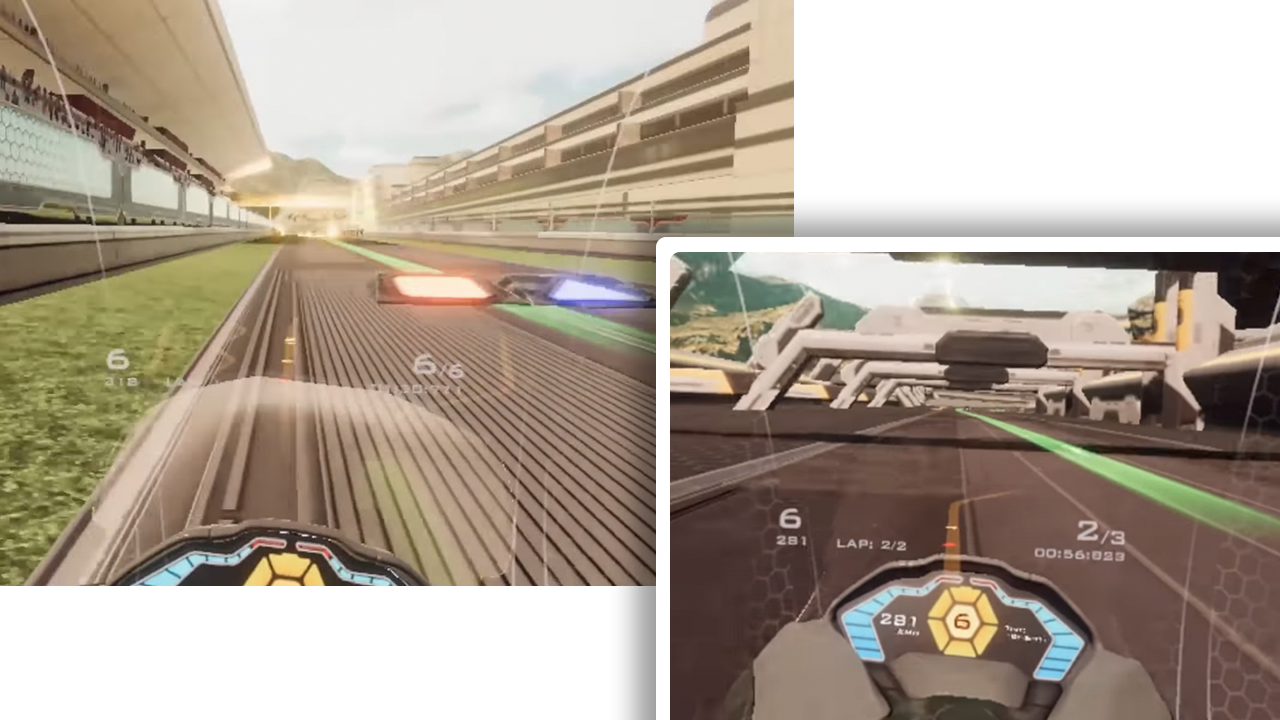
7. Automobilista 2
Automobilista is a racing simulator that mainly focuses on the Brazilian motorsports scene, tracks, and racing series It includesa variety of vehicles such as karts, trucks, and even classic Grand Prix cars with tracks from all over the world. Graphically, the game looks stunning since developers put a lot of effort into designing the real-time weather, tracks, and cars to give you that authentic simulation experience. It has various racing modes like career mode, multiplayer, and even custom championship modes. The game is in its infancy and still needs time to be one of the competitors of other high-end simulators.
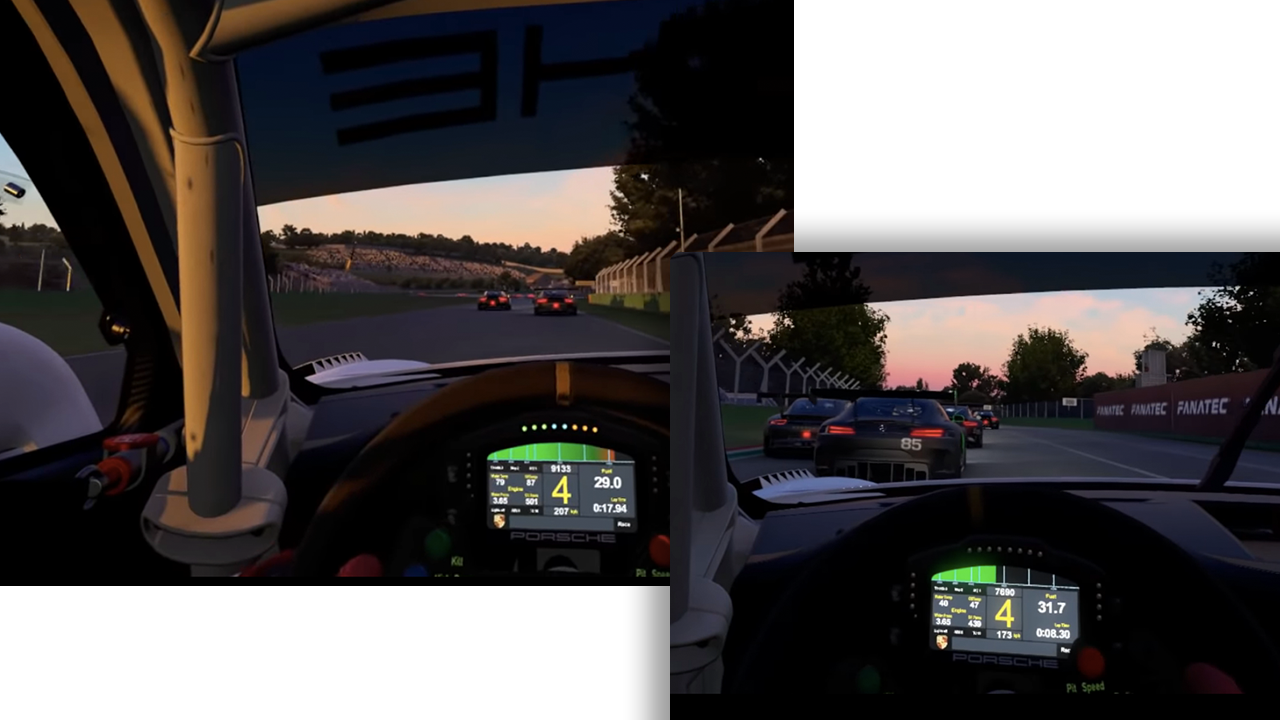
- More Info on Automobilista Steam: Steam
8. Death Lap
Death Lap is another VR racing experience with more action and extermination. In this game, you have to point and shoot everything that blocks your way and survive as long as you can. This full of chaos game allows you to play solo or with friends. Apart from that, you can set different camera angles and chat with your gaming buddies.
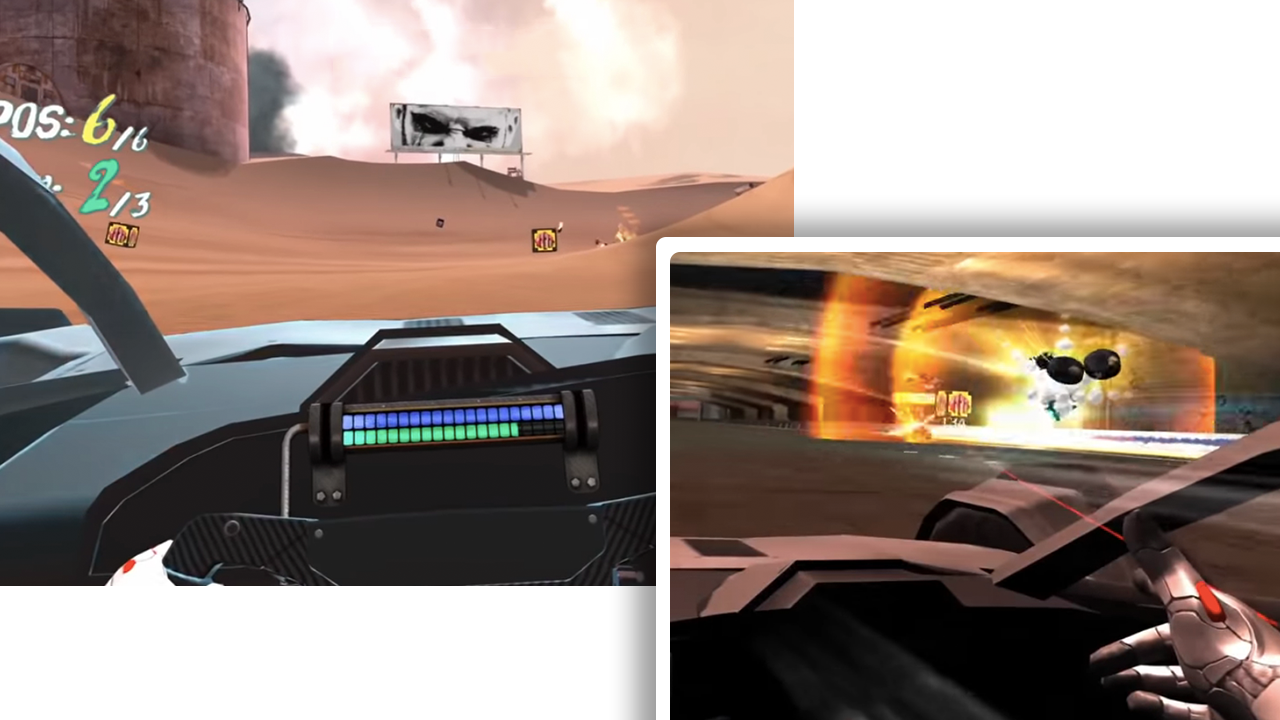
- More Info on Death lap Oculus: Oculus
Conclusion:
Virtual reality can give you a unique experience and feel the authenticity of racing games. The developers are putting a lot of effort to make the experience as real as possible. Games like Project Cars 3 and Assetto Corsa have lifelike graphics and realistic physics of cars with the dynamic weather system. Moreover, if you want some casual fun racing, then games like Dash Dash Race and Mini Motor Racing X will do the job. For hardcore racing game fans, the real experience lies in virtual reality with racing wheels. Lately, VR is not just used in gaming but for training as well.
]]>In recent days, VR gaming is emerging as a new generation of computer gaming because it provides a mesmerizing virtual environment to the players. It enables the players to move around the artificial world and allows interaction with the 3D objects that appeared in the VR environment.
Numerous games can be played through VR, for instance, fighting games, racing games, RPG adventures, and even puzzle games that provide benefits to the players. Puzzlers are designed to test ingenuity and problem-solving skills. These games do not just help brain exercise, but also assist to improve their memory and IQ. Therefore, in this post, we are going to discuss some of the best and latest puzzle games. If you still don’t own a VR headset, then you need to grab one right away.
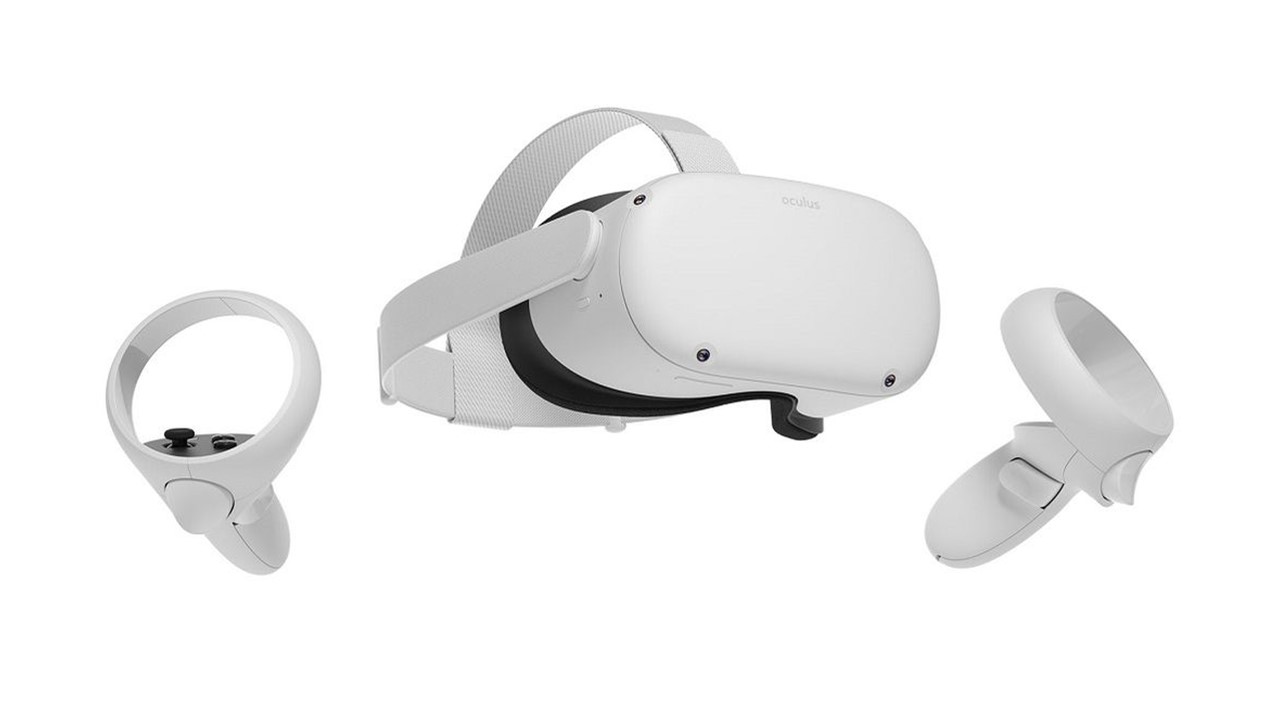
1. A Fishermen’s Tale
A Fishermen’s Tale is an amazing adventurous game that can be played through VR. It is a single-player game that consists of a series of numerous escape rooms that have puzzles you need to solve and diverse storytelling components.
The player plays the role of a man called Bob, which is a tiny fisherman marionette who lives in a miniature cabin. Whenever the radio aired the alert, Bob has to go to the top of the lighthouse to turn ON the light. Whenever he tries to do that, he has to face some unexpected challenges.
A Fishermen’s Tale is an inoffensive game that is more enticing for young people instead of adults. It is designed to keep in view the comfort of the players and has also the feature that allows players to play the game in standing or sitting condition.
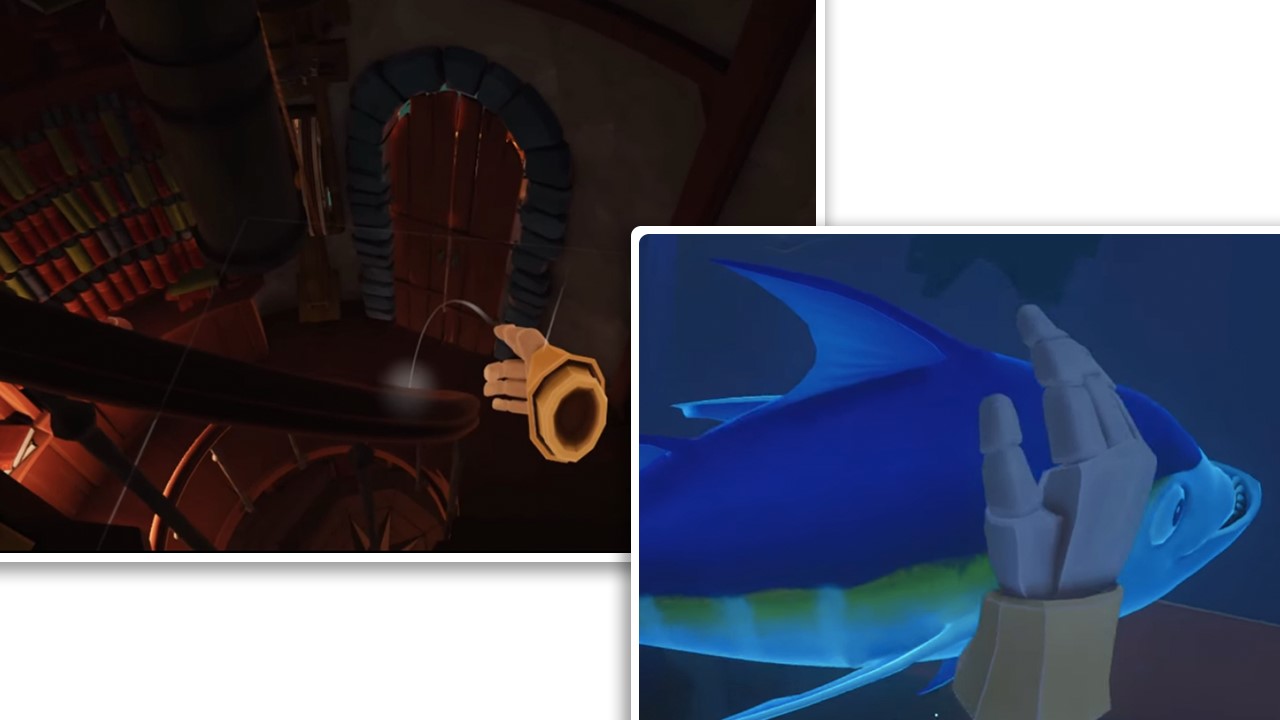
- Fishermen’s tale: Steam Store
- Fishermen’s tale: Oculus
2. The Room VR: A Dark Matter
The Dark Room is another VR game that is full of adventure, puzzles, mystery, and investigation. It comprises 5 to 6 hours of gameplay, which entirely depends upon the strategy and time required to solve the puzzles. The Dark Room consists of three main and two minor levels. It is not a generic horror game but the plot created in it will make the player feel anxious and it is best played through VR.
Mainly, it is a mysterious game of investigation that is done for the evanescence of Dr. Rupert Montgomery. During the investigation, it is found that he received a parcel from a man known as the craftsman, and the story revolves around the investigating agent.

- Room VR Dark Matter: Steam Store
- Room VR Dark Matter: Oculus
3. I Expect You to Die
I Expect You to Die is a VR game in which the player plays the role of a spy who works for an agency with the main purpose of protecting the world. He is given tasks to complete in order to reach the next level. The story of the game revolves around the spy and a billionaire whose name is Dr. Zor.
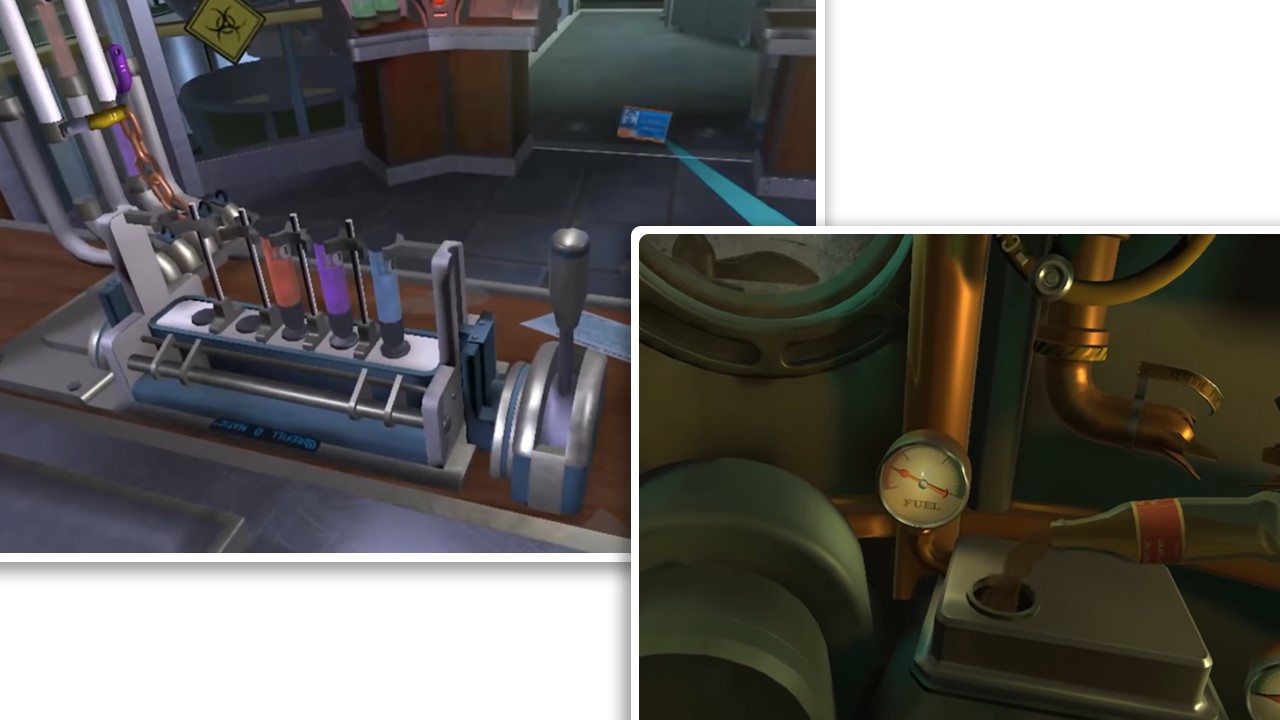
- I Expect You To Die: Steam Store
- I Expect You To Die: Oculus
4. The Curious Tale of Stolen Pets
The Curious Tale of stolen pets is another delightful VR puzzle in which the player has to help his grandfather in the investigation of his stolen pets by inspecting miniature worlds crafted for VR.
It comprises a heartwarming tale with peaceful puzzles full of hidden wonders that grabs the attention of the player. The voice of the grandfather brings the player back to an imaginative adventure of his childhood. Overall, this adventure makes the player feels cozy and happy inside.

- Curious Tale of Stolen Pets: Steam Store
- Curious Tale of Stolen Pets: Oculus
5. The Talos Principle
The Talos Principle VR puzzle is a philosophical science-fiction game that has a character called Talos, who protects the Europa in Crete Island from intruders and pirates. The game gives the player a remarkable experience because of its melodious soundtracks and gorgeous landscape displayed during gameplay that will surely grab their attention.
The major difference between The Talos Principle and other puzzle games is the development of superiority within the player by the time he develops new ideas to solve the puzzle.

- The Talos Principle: Oculus
- The Talos Principle: Steam Store
6. Keep Talking Nobody Explodes
Keep Talking Nobody Explodes is another VR puzzle game in which the player must solve puzzles in a sense of thrill and amusement.
In this game, the player is alone in a room and would eventually find a bomb. However, his friend who has the key in the shape of a manual is the one who will diffuse the bomb. In order to defuse the explosive within the given time, the player and his friend should communicate and solve the puzzle. It can also be played in multiplayer mode.

- Keep Talking Nobody Explodes: Oculus
- Keep Talking Nobody Explodes: Steam Store
7. The Eye of the Temple
The eye of the temple is a tremendous game that lets the players traverse the treacherous temple. While running from one moving block to another, the player should maintain his balance to avoid falling.
The player has to dodge several obstacles by solving puzzles with the help of a torch and a whip. Flying objects and obstacles can also attack the character. When playing, in order to for the player to defend themselves from the said attacks, they have to swing the whip and try to grab levers that are out of reach. Overall, it is an adventurous game with breathtaking architecture, landscape, and challenges that can keep the players engage for tens of hours.
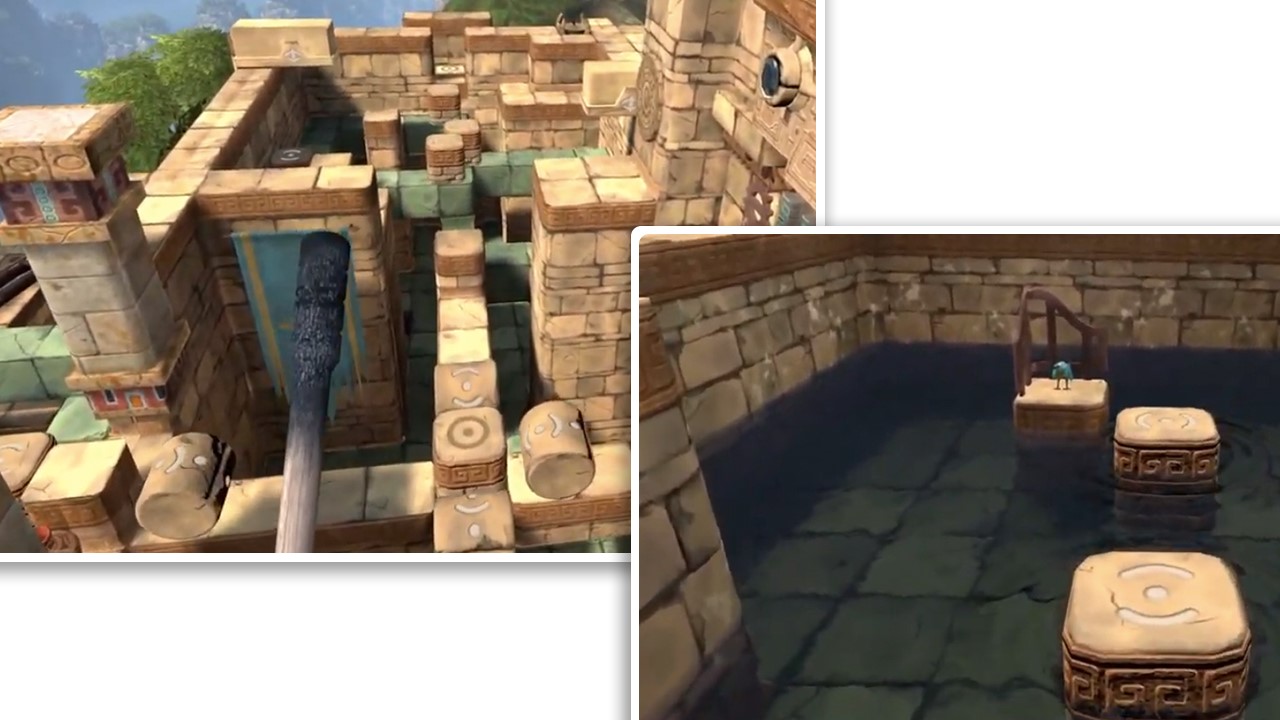
- The Eye of The Temple: Steam Store
8. Gadgeteer
Gadgeteer is a purely scientific game and is based on physics. The player must build chain reactions to decode the entangled puzzles. Shrewdness is needed to build showpieces.
Gadgeteer comes with 60 puzzles related to physics with endless chains. The player can also freely construct their own dream machine by keeping in mind the laws of physics. Afterward, he can share his masterpiece with others. Gadgeteer is a fascinating way to kill time along with gaining some valuable knowledge related to physics mechanics.
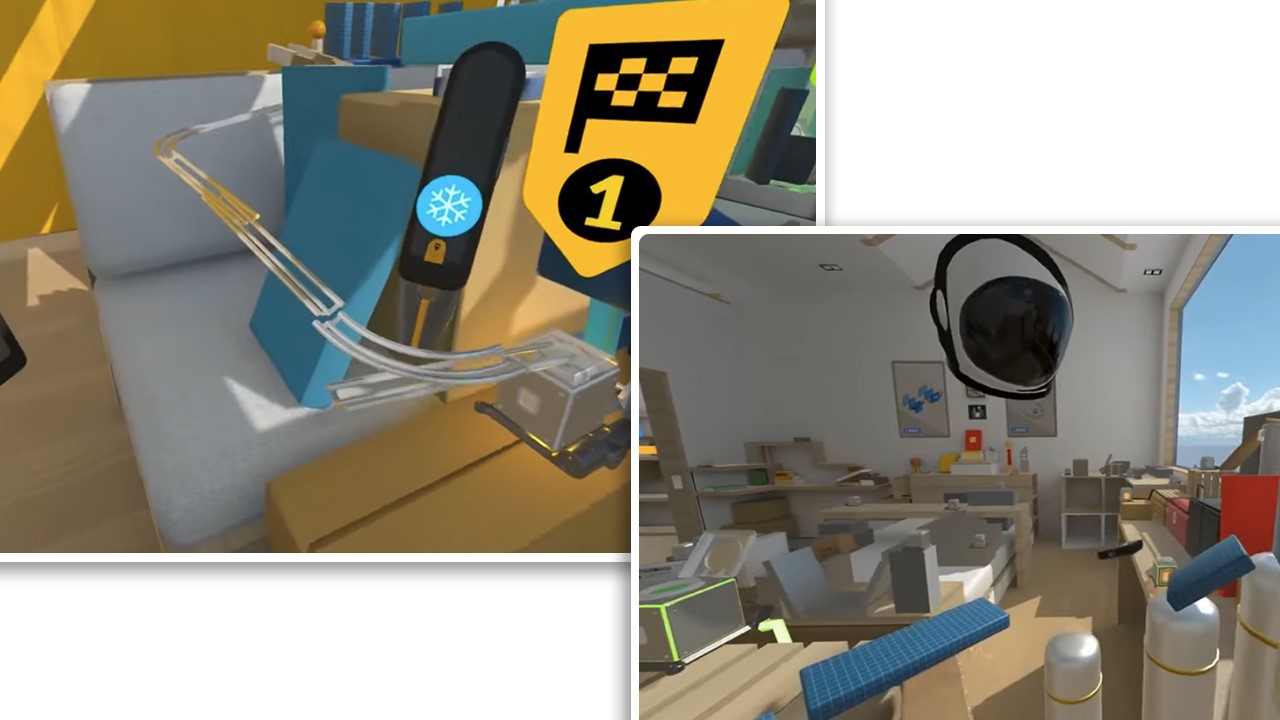
- Gadgeteer: Steam Store
- Gadgeteer: Oculus
9. Moss
Moss is an action and adventure virtual reality game, which is a single-player campaign. It has all the features of a great virtual reality game like gripping combat, exploration, and compelling story and character.
While playing the game, the player will encounter a young and energetic mouse whose dreams are beyond limitations, so to fulfill these dreams, the mouse went exploring into the woods. During the journey, Moss will find a mysterious glass antique and primitive magic arose.
Since it is a virtual reality game, your action will reflect whatever Moss will do. From moving objects, combatting with enemies, and even walking into the virtual world of the game.
Visually, the game is great. The eye-catching beauty of nature will be observed during the exploration into the woods. There are times where the player would cross beautiful caves, woodland, greenwoods, ancient, and mysterious creatures. The elegant landscape, eye-catching locations, and marvelous story made the Moss a total package of amusement and fun for VR gamers.
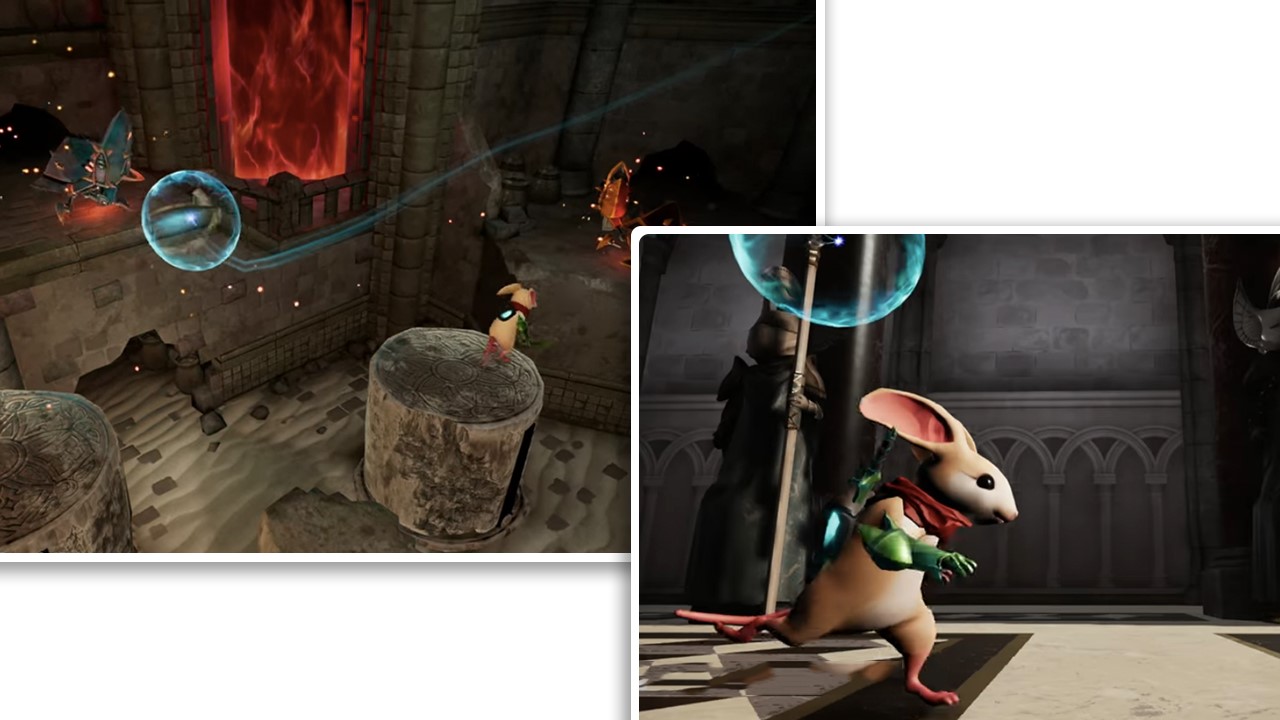
- Moss: Steam Store
- Moss: Oculus
10. Danger: Escape Lab
Danger the Escape Lab is a single-player game that revolves around a scientist whose primary role is to survive and save the lives of millions of people. To execute this purpose, he needs to stop the outbreak of the virus. This story is presented in a narrative.
The player of this game plays the role of the said scientist who is aware of the danger that the outbreak of virus inside the testing laboratory. To avoid the situation of the pandemic, it must be nullified as soon as possible. The player has to stop the leakage of the virus at any cost, or else, it will make people paralyze and eventually dead.
Danger: Escape Lab incorporates an environment of a laboratory where players solve the puzzles with full concentration. It is full of complex puzzles that develop logical sense and improves the ability to think out of the box. Other than that, it also improves the ability to work in an intense environment with full attention.
The game ends with three different awards for the player based on their performance in discovering and solving the puzzles. These awards will be based on numbers of stars: one, two, and three stars.
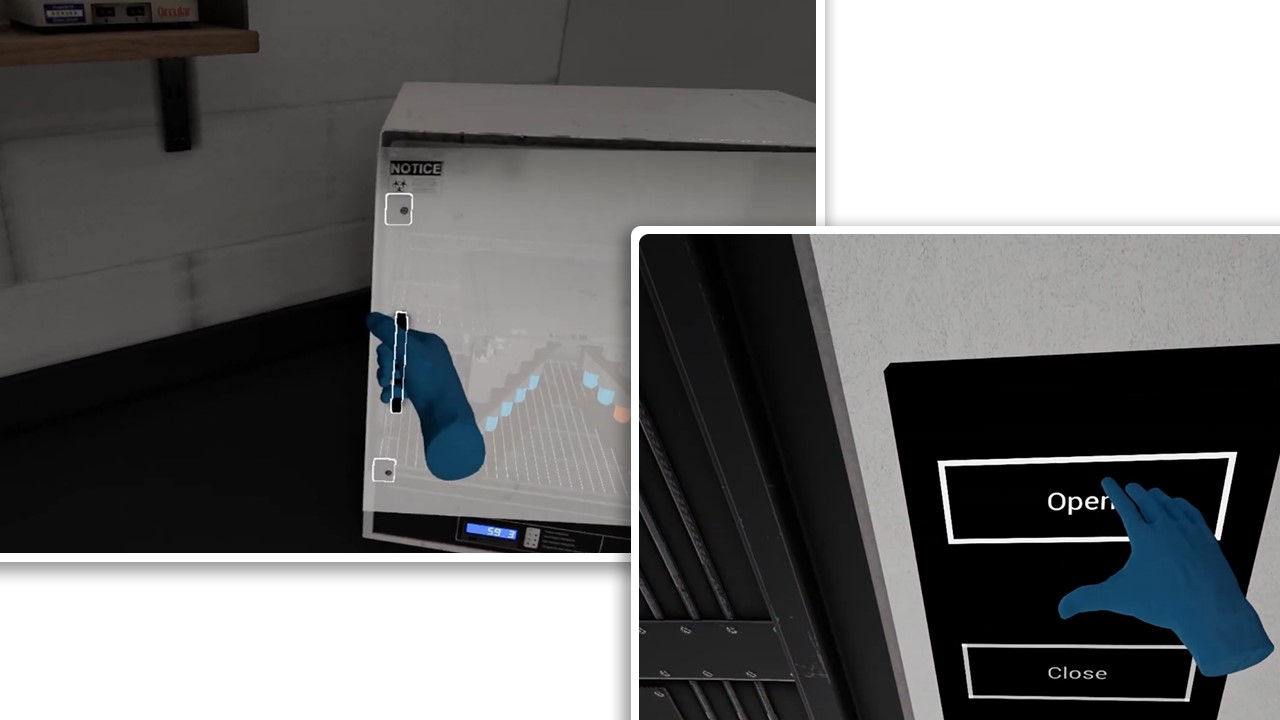
- Danger Escape Lab: Steam Store
Conclusion:
If you like challenges and do not want mindless hack and slash like action gaming, then there are puzzle games that keep players constantly engaged. Puzzle games are designed to keep players captivated, and this helps them improve their problem-solving skills and assist in sharpening their memory. There are tons of puzzles available, but we solely discussed some latest and best puzzle games in 2021 that are played best if you own a VR headset.
In this post, we talked about a variety of puzzle games, such as “A Fisherman’s Tale”, “Moss”, and “The Curious Tale of Stolen Pets”, that have beautiful storylines and gameplay. Moreover, we saw some casual puzzlers like “I Expect You to Die” and “Keep Talking Nobody Explodes”. Playing these games in virtual reality adds a layer of sensation to the fun and entertainment.
]]>Due to the realistic immersive experience that it provides, this technology can be used for practical applications, as well. VR is being used in military, medical, education, aerospace, and other important industries. Experiencing a flight simulation is one of the key steps in a pilot training session. Whether you do it for fun or pure professional purposes, enjoying a flight simulator in VR is quite an impressive and educational experience.
This article provides a list of some of the best flight simulators available to enjoy with your VR headset.
There are many flight simulators available on the market. Some are purely for entertainment purposes, and others give you more authenticity. Simulators for entertainment purposes have simple controls and easy-to-grasp gameplay, but for more realistic experiences, things change a bit. In a more realistic flight simulator experience, an entire cockpit is created that displays the data you read and buttons you press during flight. It is up to you to decide whether to play for amusement or if you want to go with a more realistic experience.
A decent headset and controllers are required for a worthwhile simulation experience. There are three big names that dominate the VR market: Oculus, HTC, and PlayStation. HTC and Oculus both have tethered and standalone headsets for PC, while the PlayStation VR headset is for PlayStation 4 only. The depth and realism that this simulator provides are so impressive that no other game can provide the same experience.
To fully enjoy the immersive experience of flight simulation, it is recommended to use HOTAS instead of motion controllers. A HOTAS, or Hands-on Throttle and Stick, is an aircraft controller that comes with all the critical switches, throttle, and stick needed for the user to control the plane and provide a realistic aircraft simulation experience.

More details on logitech x56 h.o.t.a.s. rgb throttle and stick simulation controller
1. Microsoft Flight Simulator
Microsoft Flight Simulator is one of the best quality and oldest flight simulators. This flight simulator was first released in 1982. In 2020, Microsoft released the latest version of this device. With this flight simulator, you can fly almost anywhere in the world, and you can even fly in realistic weather conditions. The accuracy of this flight simulator is unmatchable, providing a unique and photorealistic game experience.
This simulator is easy to learn, and anybody can learn how to play it. If you are a beginner, then you can choose to use semi-automated or fully automated controls; but if you are a pilot license holder, then nothing can stop you from going with the full manual control.
The base version of the Microsoft Flight Simulator comes with 20 planes and 30 beautifully modeled airports. This game can be bought for Xbox One and Windows PC.


- Microsoft Flight Simulator: Standard
- Steam: Microsoft Flight Simulator
- Microsoft Flight Simulator on Amazon
2. DCS World
DCS World, or Digital Combat Simulator World, is an exceptional flight simulation game created to offer relaxed activity suitable for the specific experience level of every player. The best part of DCS is that it can be downloaded and played without investing money. There is plenty of paid content that can be downloaded for this game; however, this content is completely optional. This flight simulator is worth trying because it is free to play. There are two types of airplanes in the game, with a free version of a WWII-era trainer and a modern attack jet. This flight simulator was released for virtual reality in 2015. Both the Vive and Rift headsets are supported by DCS World.
Entering the cockpit for the very first time is a great feeling. This game provides a very interesting quality of VR to make the player user feel as if they are in another world, which is impossible when gaming on flat screens. DCS World even allows you to leave the cockpit to move around in the airplane. This flight simulator has an easy tutorial to train beginners, who can learn the complicated controls in the cockpit much more easily. DCS World is also more user-friendly than X-Plane 11.


3. X-Plane 11
X-Plane 11 is a Windows-based flight simulator that was developed by Laminar Research. This flight simulator is one of the best simulators out there. What is more, X-Plane has recently ported to VR with X-Plane 11.
The cockpit design is very realistic. Pressing buttons, turning knobs, and reading data are quite easy tasks with a headset.
Controlling the plane by using a digital yoke instead of a physical controller takes some time to become acclimated to; nevertheless, the controls can still be learned eventually. X-Plane 11 can be accessed from the Steam store. The greatest shortcoming of X-Plane 11 is that it does not have the mass appeal that more straightforward and simple flight applications have. X-Plane 11 usually costs $60 on Steam, but the price can go as low as $20 if you wait for a deal.


4. Ace Combat 7
Ace Combat 7 is a wonderful game that can be played on the PlayStation VR platform. This flight simulator will be launched this year, with a finer graphics mode, as well as haptic feedback handheld controllers. This game is appealing for all kinds of game lovers, providing great mechanics and straightforward controls.
This simulator is more of an action game. If you are looking for an energizing, relentless aerial battle, then Ace Combat 7 is the title for you. Luckily, PlayStation games can come extremely inexpensive when some time has passed since the game was first launched. The chances of getting an action flight simulator for under $20 are highly unlikely, otherwise.


5. Ultrawings
This flight simulator is the simplest option on our list and is the best choice for casual gamers. It is a “cartoon-ified” flight simulator, with a low poly cockpit and environment. Ultrawings has fun gameplay, but more hardcore fans might not be interested in this flight experience. This flight simulator will be great fun for everyone, whether you are an experienced pilot or a beginner gamer. This game is available for the SteamVR and PSVR platforms.
Ultrawings is between a flight simulator and an arcade-like flier, though it is inclined toward the more arcade-like style. Rather than paying for extra airplanes, you need to win them in-game by completing challenges. Most challenges require you to fly planes through rings, firing targets with a gun, or effectively setting down your plane at an assigned spot. In this flight simulator, mechanics are not complex, and flying around the vivid world can be very satisfying. You can fly around different islands and find new air terminals, and each island and air terminal comes with its own unique challenges.
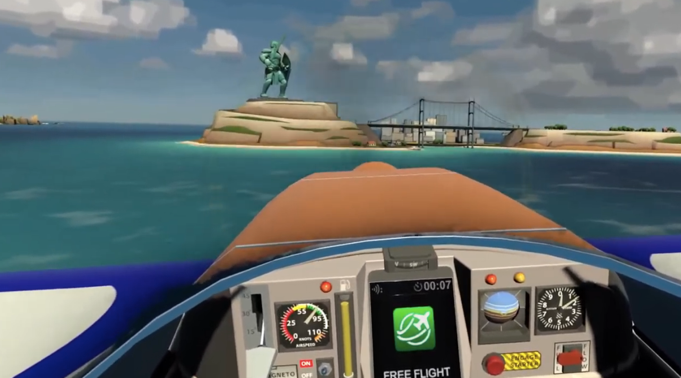

6. Aerofly FS 2
Another enjoyable flight simulator is Aerofly FS 2. This flight simulator was in the public eye even before it was ported to VR. This game comes cheap, too; you can get it for $20 or less. This game includes 20 airplanes, a pleasant presentation of guides and maps, and a digital Interactive Flight School. Inside the cockpit, it is very satisfying to turn on all the switches because there is a tactile response when you press down a knob or turn a lever. Moving a switch in this game is not error-free, however, due to the absence of physical obstructions. However, this is a constraint of VR controls that needs to be controlled. The primary drawback of this game is that it has no dynamic environment. For this reason, the game environment looks less realistic, and everything seems to be flat outside the cockpit. There is no other aircraft, no weather changing, nor any other features that mimic reality in this flight simulator. Furthermore, this game only has a single-player mode.


7. VTOL VR
VTOL VR is a futuristic combat flight simulator and is one of the most liked simulators on SteamVR. Visually, it is not the best, but the developers of VTOL VR have proven that you do not always need amazing graphics to enjoy a game. VTOL VR is a well-polished game that comes with three different fighter’s plans, including AV-42C, FA26B, and F45A. The cockpit is extremely interactive and simple to use, and it takes very little time to learn and understand this game, unlike other flight simulators. The game gives you a number of missions with various objectives, but they are not story-driven. The objectives are mainly to hit ground targets and fight in dogfights. You can even design your own missions with custom objectives.
Overall, VTOL VR gives you a fairly realistic combat fighter jet experience, but there are few things that can impact the immersive VR experience. Namely, the game exhibits poor animations and overly simplistic graphics.


8. War Thunder
War Thunder is one of the few simulators that are both multi-platform and include native support for Linux. This game is an online multiplayer game based on ground, air, and naval battles.
The air combat in War Thunder is more of an arcade-style shooting game with full VR support. The detailed graphics and high-resolution textures of this game make its appearance visually stunning. Like other flight simulators, War Thunder also has a steep learning curve. The interior of the aircraft is detailed, and the mechanics are well refined.
As a whole, War Thunder is a fun and super addictive game. You might find yourself spending hundreds of hours playing this game. One thing that players might not like about War Thunder is the in-game purchase feature, and some aircraft that require purchase are very costly.


Conclusion
One of the most unique and interesting approaches to VR technology is flight simulation. Playing flight simulators with VR technology gives an astonishing experience that cannot be achieved through playing games on television or computer screens. Several flight schools have already adopted VR technology for training purposes because flight simulators can act as realistic training instruments. VR games are on the ascent, and we do not anticipate that developers will disregard flight sims at any point soon.
]]>Vim is a widely used, light-weight, free, multi-platform text and code editor. It is very popular among developers because of its efficiency and ease of use. Though Vim is a simple text editor, it still needs some time to learn for advanced usage.
Learning the basics of Vim is very handy, therefore in this guide, we are going to focus on Vim editor’s search feature. Searching for some specific text (word/string) is one of the very common tasks when working with large files.
Let’s understand the search feature of Vim from basic searching to advance search techniques. Make sure you are in command mode before searching for something.
How to Do a Basic Search in Vim/Vi?
There are a couple of methods to search for a specific pattern in Vim:
- Forward searching
- Backward searching
Any pattern word can be searched in a backward or forward direction from the cursor position. In Vim editor, the search is case sensitive, for example, the “LINUX” and “Linux” will be searched differently. Therefore, there are various approaches to ignore case sensitivity. You can use “:set ignorecase” or “:set ic”. Another way to ignore case sensitivity is by simply adding “\c” with the search pattern: “/linux\c” and for capital words use “\C”.
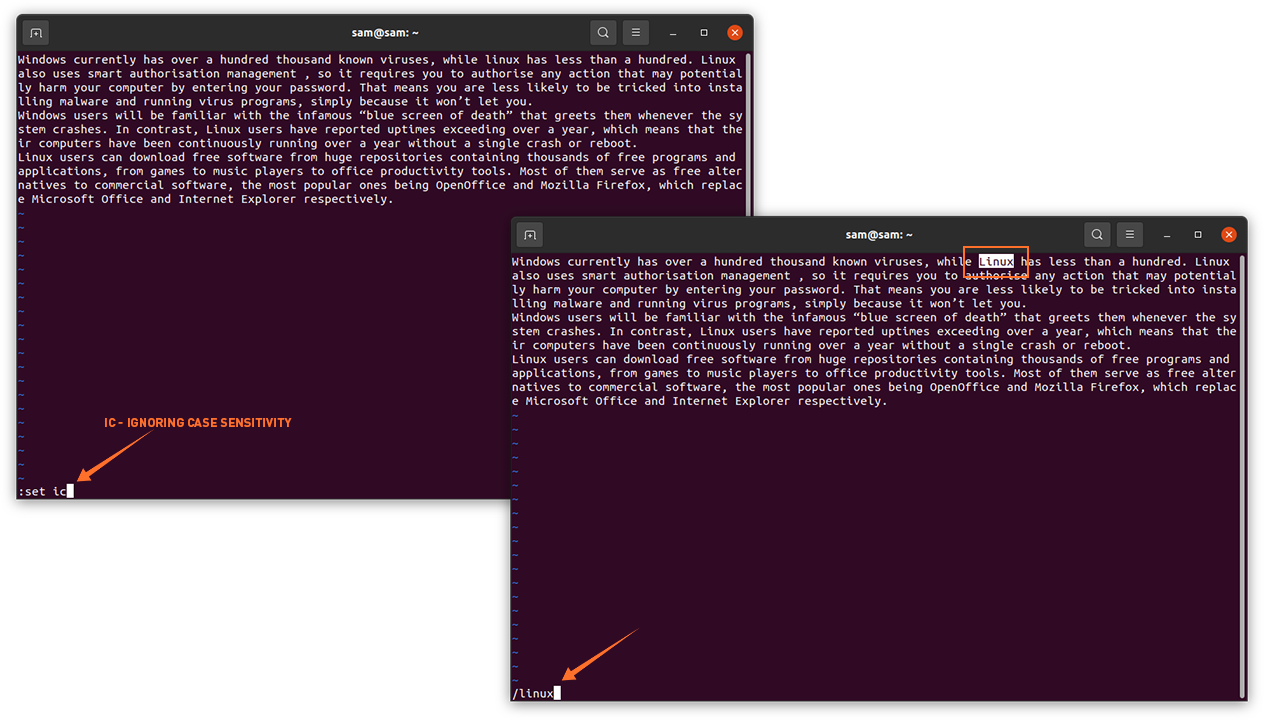
1: Forward Searching
To begin a basic search, switch the mode if it is still in insert mode by pressing the “Esc” button. Then use the forward-slash “/” to quickly search text. For example, if you are looking for “Linux” in a file, then use “/Linux”, as shown in the images below:
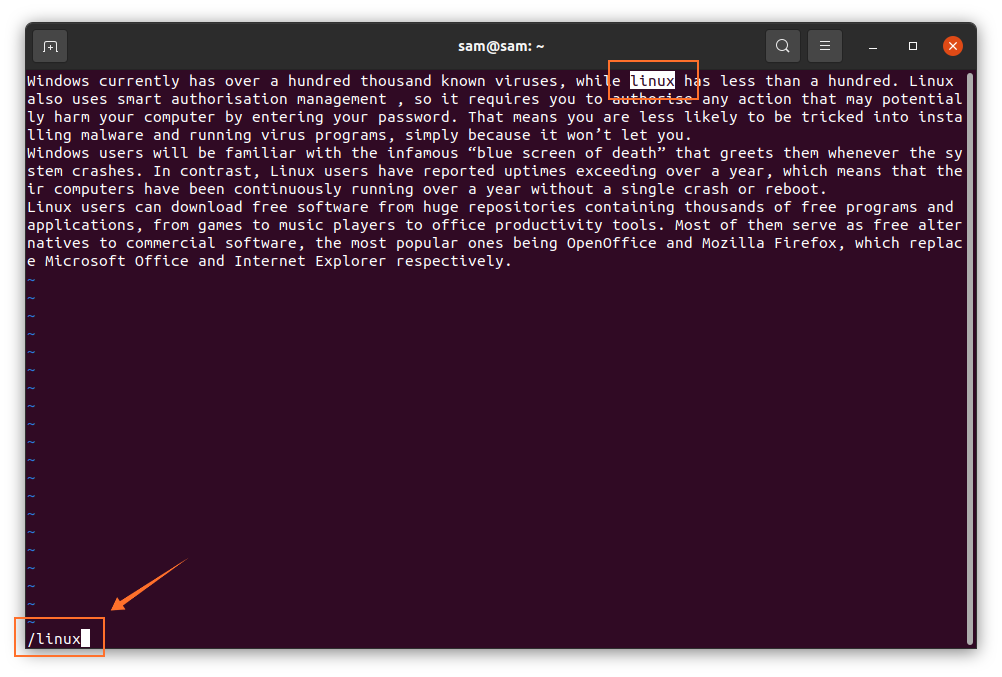
The editor will highlight the first word that comes after the current cursor position. The search command will search the pattern, not the word. For instance, if you type “famous” after forward-slash, the editor will search all the words with the letters “famous” even if it is “infamous”, as demonstrated in the following image:
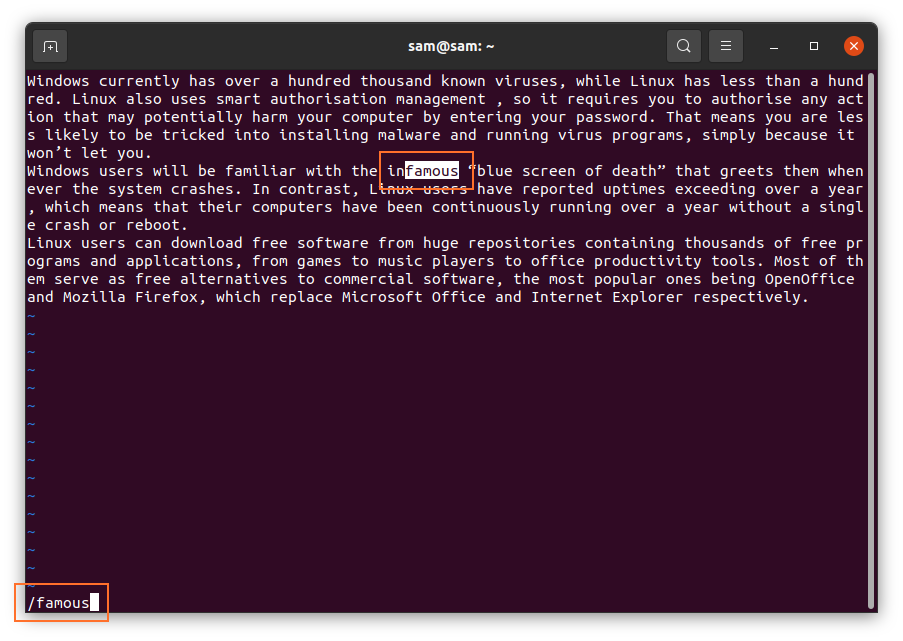
- Use “n” to jump to the next similar word
- Use “N” to go back to the previous word
2: Backward Searching
For backward searching, the process is the same, simply use “?” with the search string in place of forward-slash. The search will begin from the current position of the cursor, as shown in the following image:
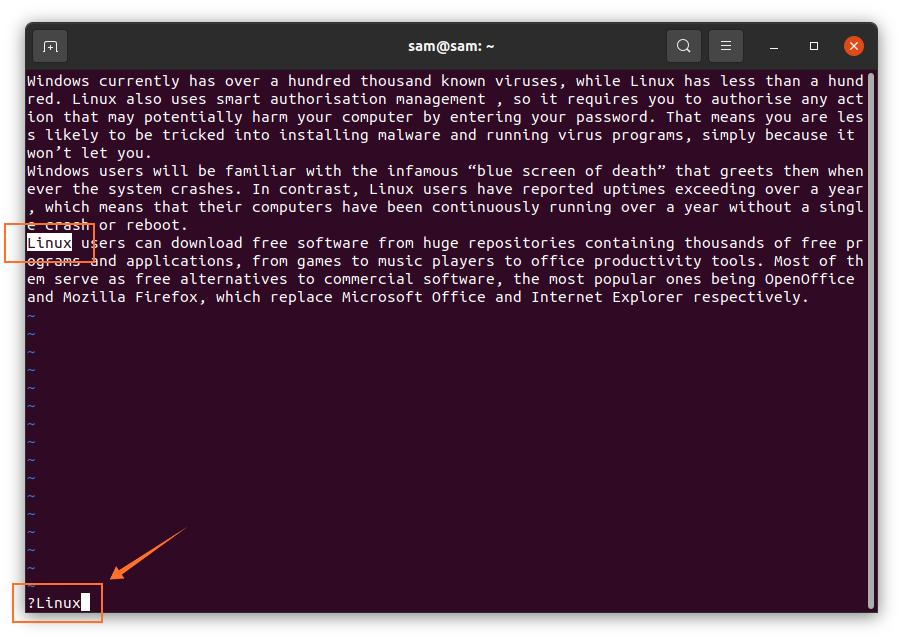
Similarly, to jump to the next occurrence, use “n” and “N” in opposite direction.
How to search for a specific word in Vim?
To search a specific word in Vim, firstly, move the cursor to the word you want to search, now press the “Esc” button to switch mode, and then “*” for the next instance of the same word and “#” for the previous instance of the word.
How to search the entire word in Vim?
The procedure of searching the entire word in Vim is a bit different, the syntax is given below:
Vim will highlight the first word in the file.
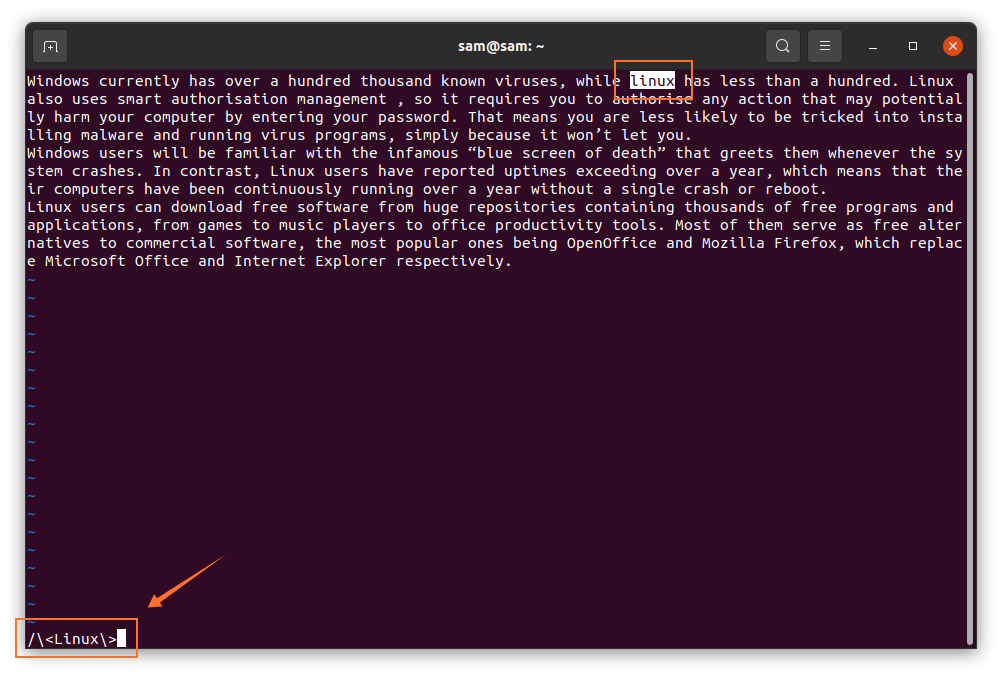
How to Highlight Search Results in Vim?
Another important feature of Vim is highlighting the search results. To enable this feature, use “:set hlsearch”, and to disable it, use “:set !hlsearch”.
Conclusion
Vim is a lightweight text editor with numerous features that is very popular among developers. In this guide, we learned another key feature of the Vim editor. We also learned its basic forward and backward search, methods of finding a specific word, and running commands to highlight the search results and ignoring case–sensitivity while searching a pattern.
]]>This guide is about installing Signal Messaging App on Ubuntu. There are a couple of approaches to get Signal on Ubuntu, let’s check them one by one:
Installing Signal Messaging App on Ubuntu using Software center:
The first and hassle-free approach of installing the Signal Messaging App is using Ubuntu’s Software Store. Open software center:
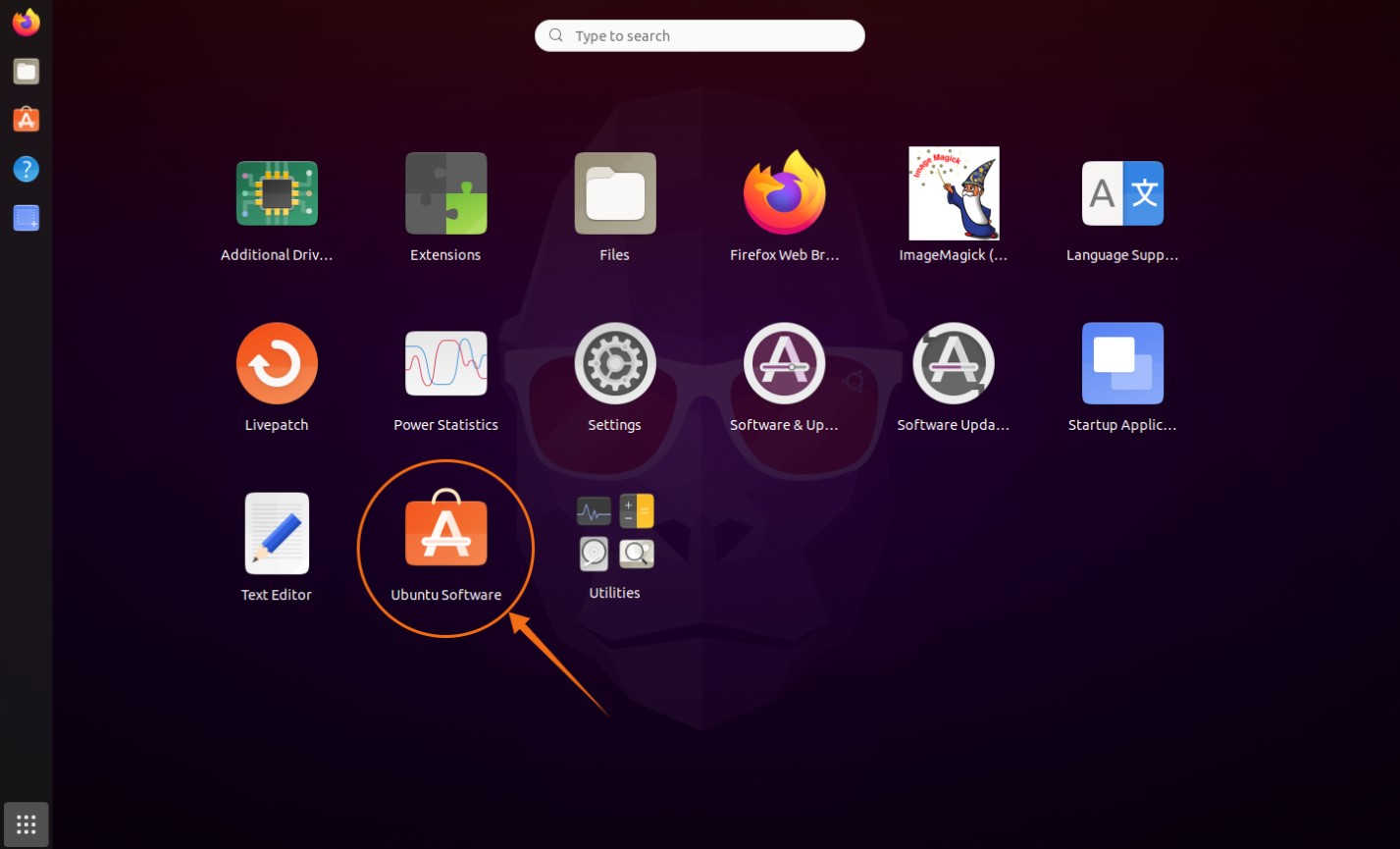
Click on the search icon and type “Signal Desktop”:
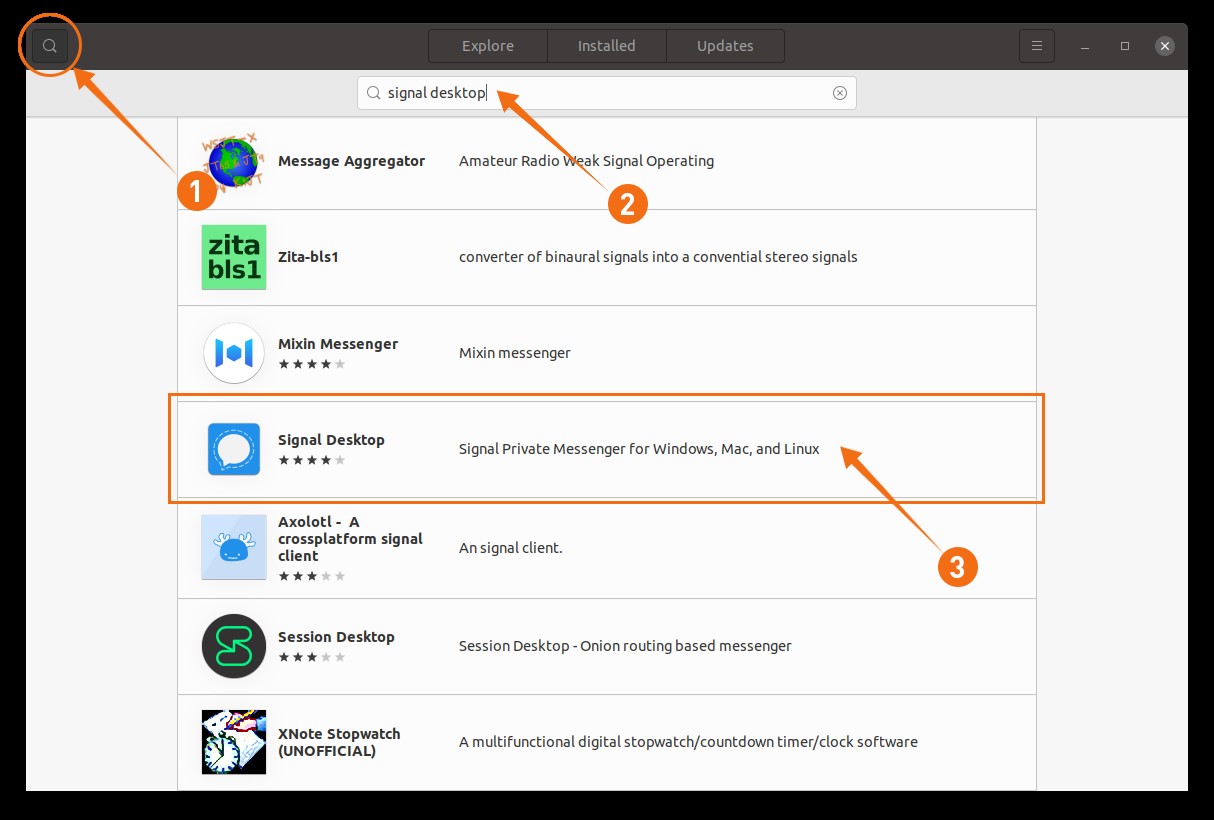
It will be appeared in the list open it and click on the install button:

Once the downloading and installation is finished Signal App can be viewed in applications:
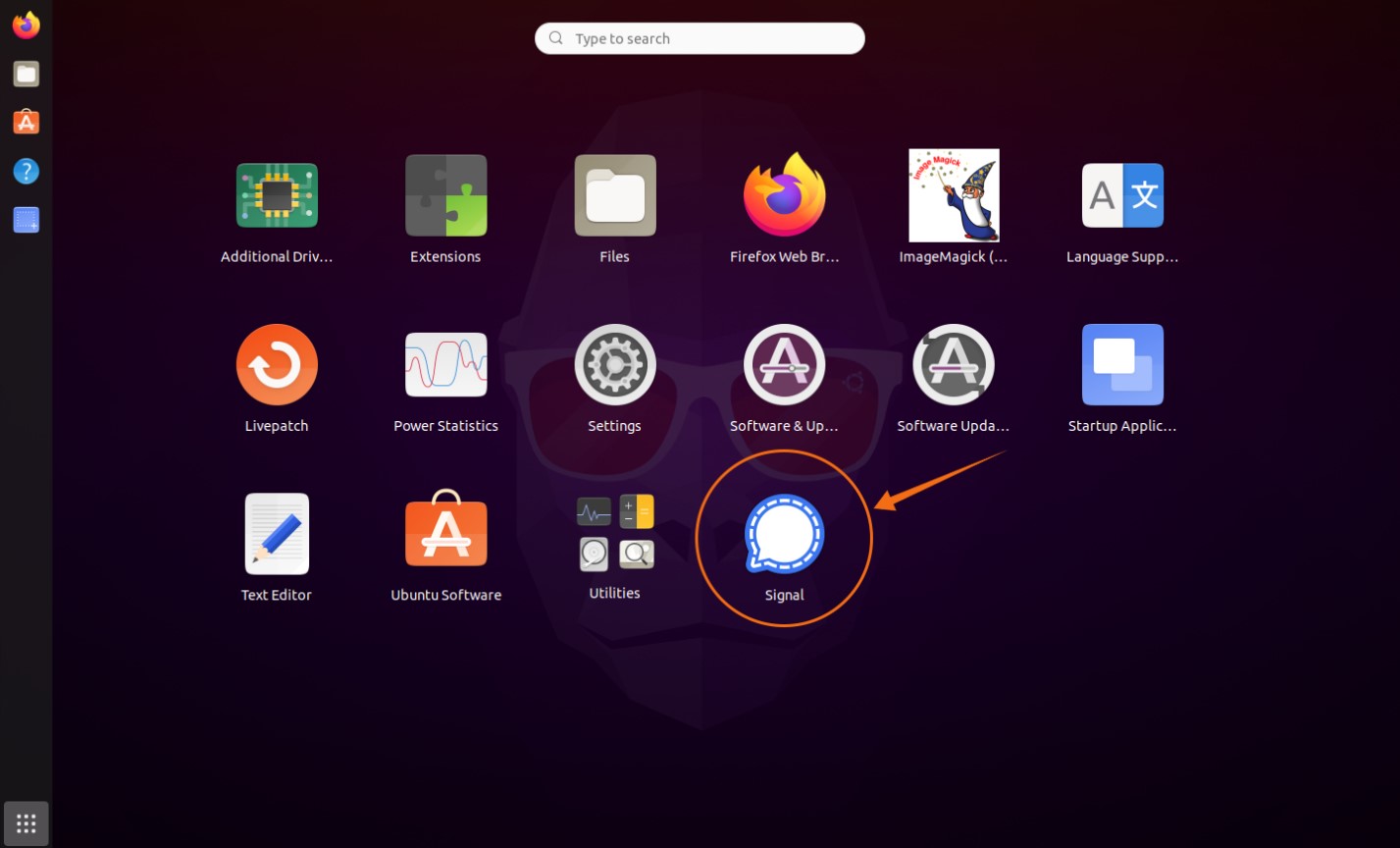
Open it:

Installing Signal Messaging App on Ubuntu via snap:
The second approach is installing Signal via snap. Snap is supported by many Linux distributions such as Debian, Linux Mint, Elementary OS, etc. Installation of applications through Snap is simple and they automatically get updated. Use the below-mentioned command to install Signal for desktop:

Installing Signal Messaging App on Ubuntu using APT:
The third method is installing Signal using APT. Firstly, copy the following command and paste in terminal to install the official software signing key:

Now, to add official repository use:

Update the packages list using:
Now install Signal App using:

Deleting Signal Messaging App from Linux:
If the app is installed in Ubuntu using software center then open software center again click on the “Installed” tab, find “Signal” and click on remove:

If it is installed using Snap, then simply use the below-mentioned command in terminal to delete it:

If it is installed via “apt”, then use:

Conclusion:
The signal is a cross-platform messaging app that is a free and secure application. In this guide, we learned how to install Signal on Ubuntu using the software center and then how to get it on Ubuntu and other Linux distributions using the terminal. We also understood the process of deleting the Signal application from your desktop device.
]]>